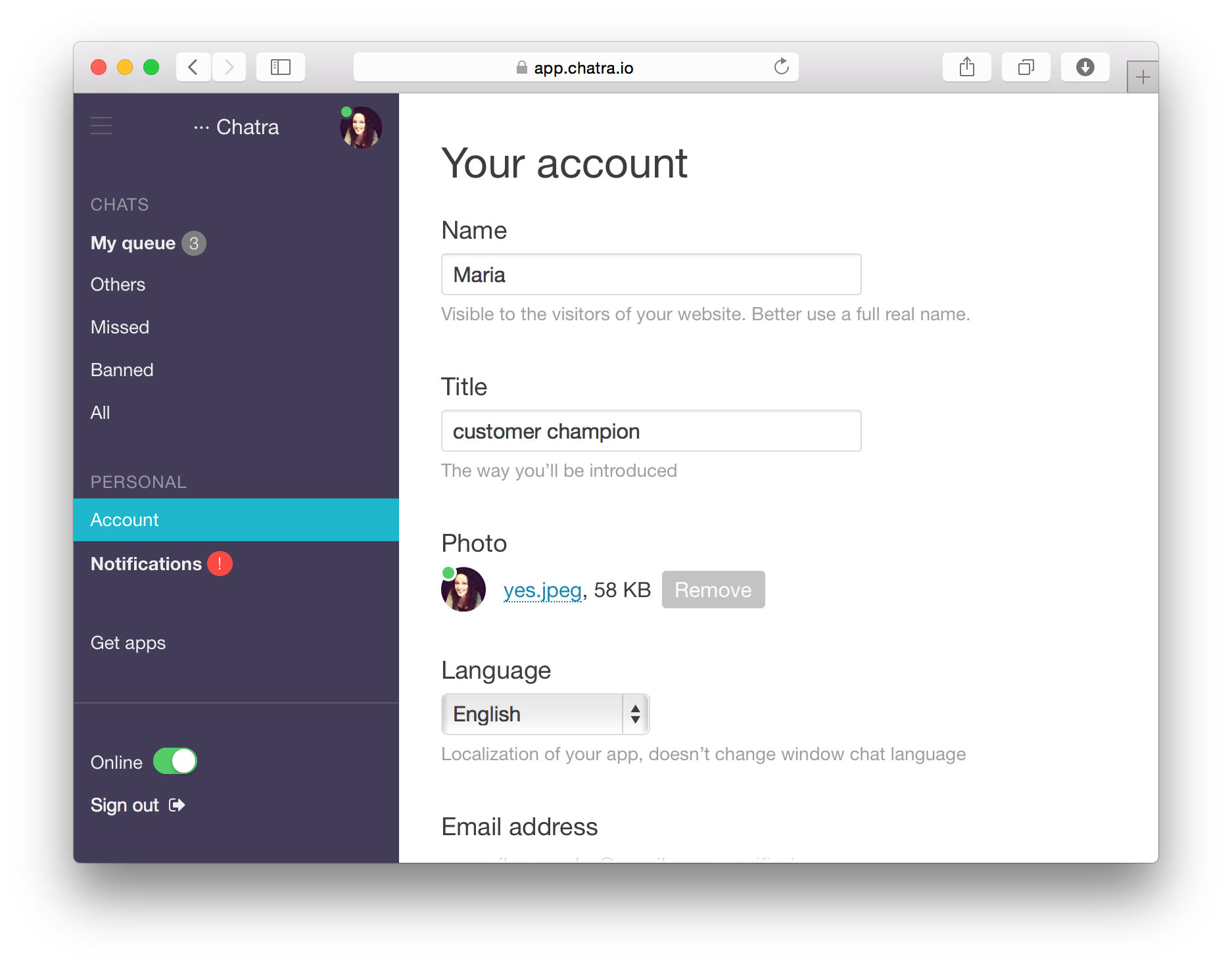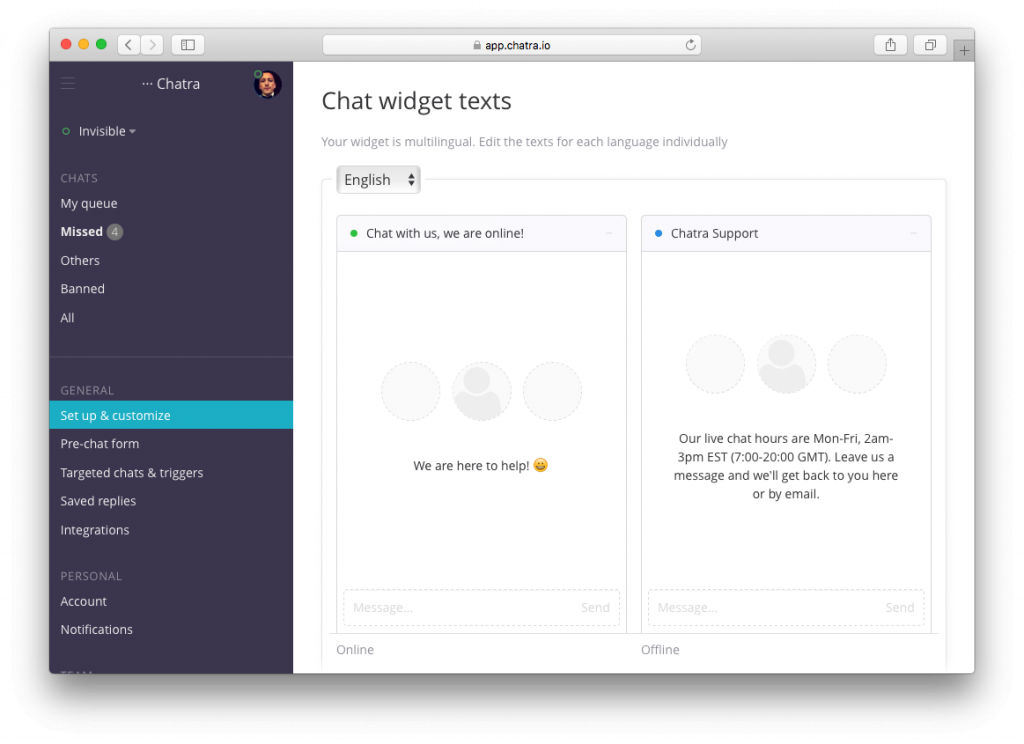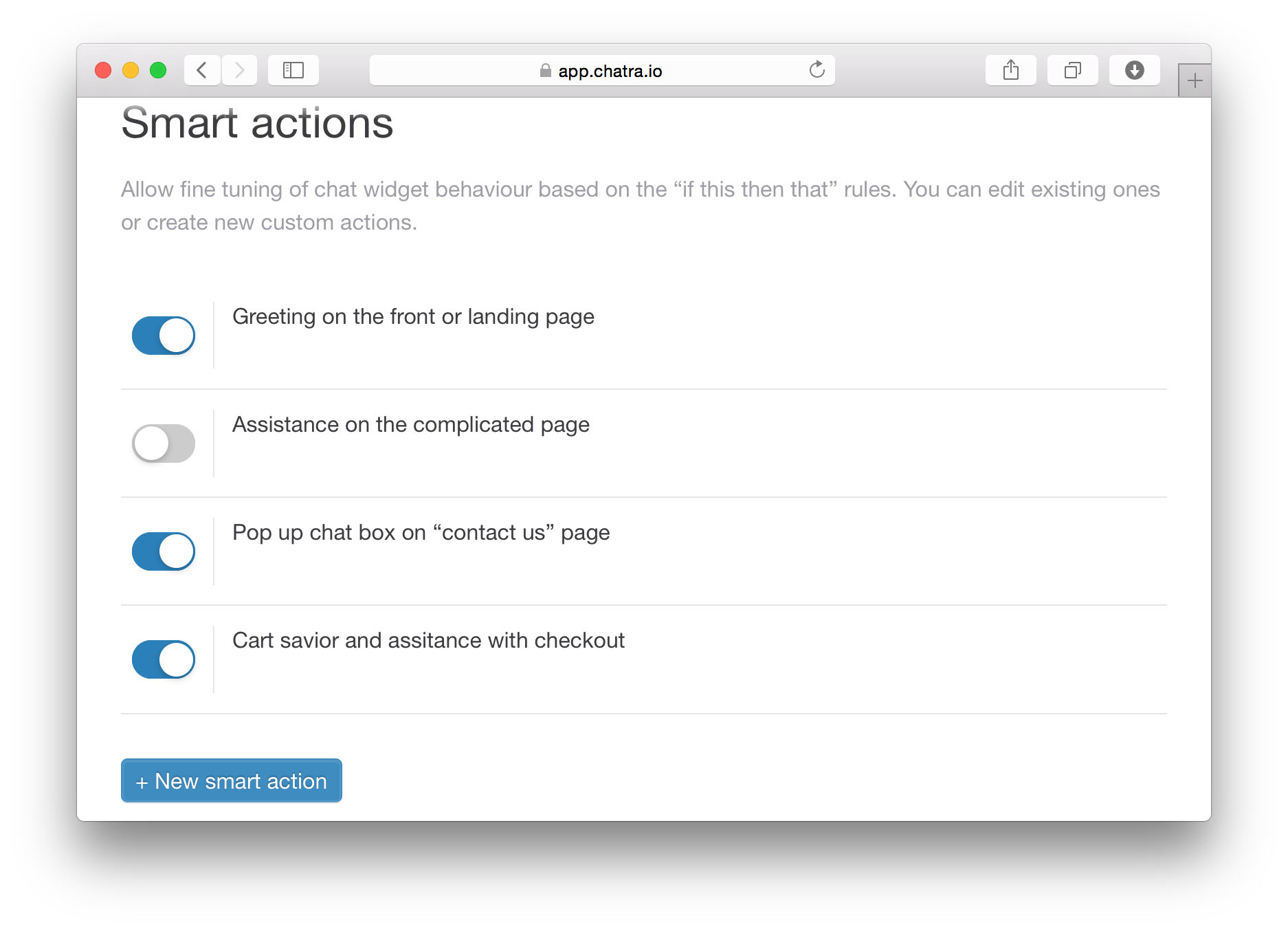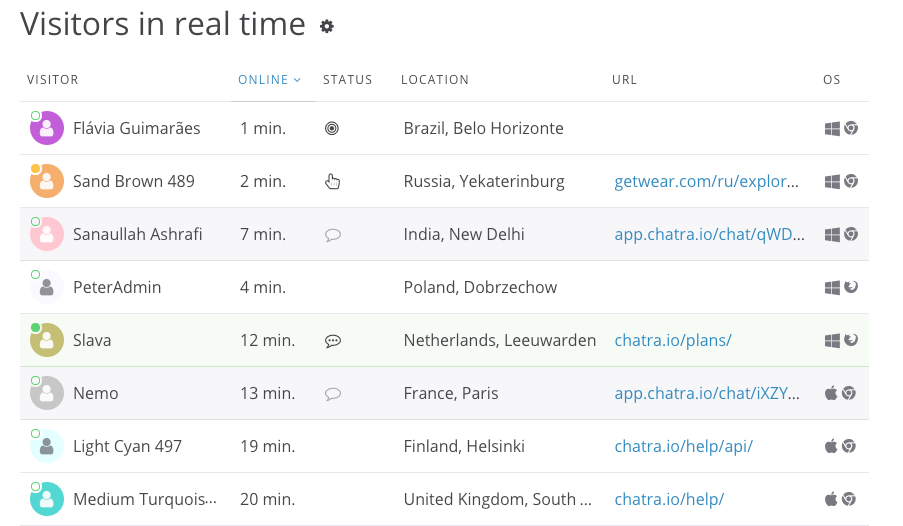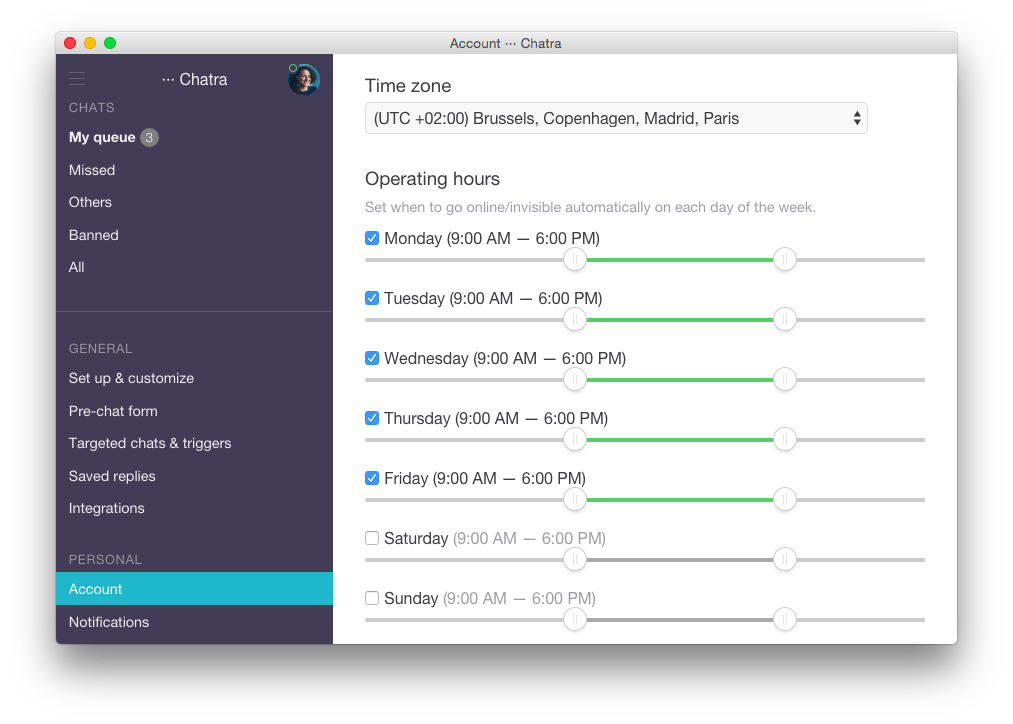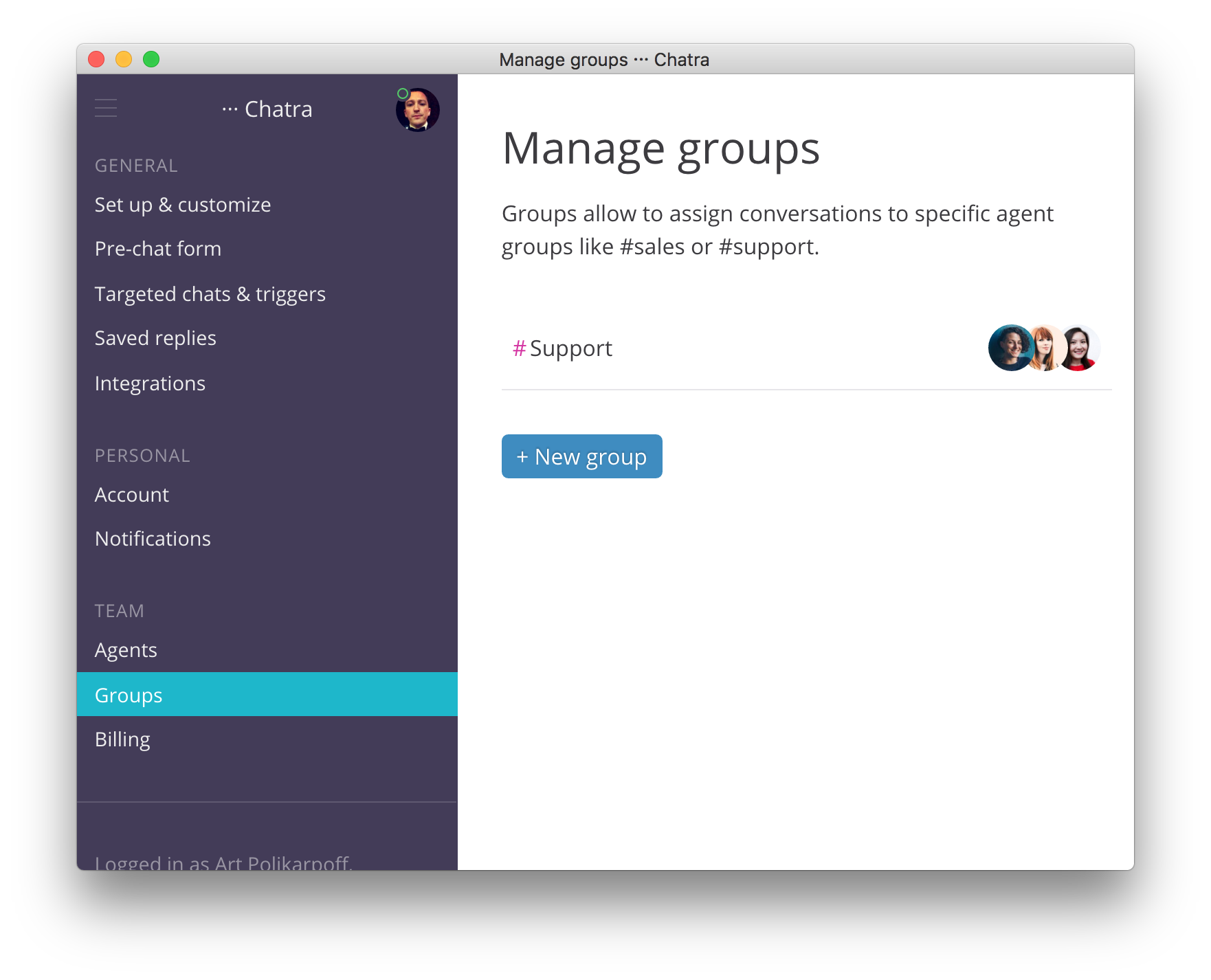Débutez avec Chatra
Chatra est un logiciel de chat fonctionnel et facile à utiliser pour les sites Web. Il permet à vos clients de vous contacter en temps réel par chat en direct ou de vous envoyer des messages lorsque vous n'êtes pas en ligne, afin que vous puissiez répondre à leurs questions, résoudre leurs problèmes et les aider à faire des achats.
Ce guide vous aidera à configurer le chat en direct de Chatra sur votre site Web et vous expliquera comment en tirer le meilleur parti.
Inclut un guide sur les discussions ciblées et les déclencheurs comportementaux
Première étape
Placez le code du widget Chatra sur votre site web
Pour que Chatra puisse commencer à fonctionner, placez le code de notre widget sur votre site Web. Vous pouvez trouver votre code dans la section “Chat Widget” du tableau de bord de l'opérateur.
Consultez nos guides d'installation pour certains des systèmes de gestion de contenu les plus populaires (WordPress, Shopify, Joomla, Drupal, Wix etc.) et Google Tag Manager. Si vous avez besoin d'aide ou si vous n'arrivez pas à faire fonctionner quelque chose, n’hésitez pas à nous en informer. Nous vous aiderons avec plaisir.
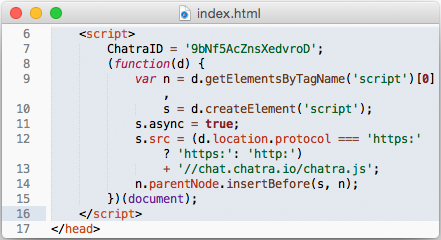
Créez votre compte
Indiquez-nous vos coordonnées (nous vous recommandons d'utiliser votre nom complet ou d'omettre complètement votre nom de famille, par exemple Katy ou Katy Brown, mais pas Katy B), votre fonction dans l’entreprise et mettez une vraie photo comme avatar.
Une photo sympa suscitera bien plus de confiance qu'une photo d'une personne avec un micro-casque et des dents incroyablement blanches !
Invitez vos coéquipiers
Invitez vos coéquipiers en envoyant des invitations depuis la section “agents”. Chaque membre de l'équipe peut être soit un administrateur, soit un agent. Ces derniers n'ont pas accès aux paramètres de Chatra.
Comprendre les modes en ligne et hors ligne
Modes de chat en direct et de messagerie
Lorsque vous ou vos collègues êtes en ligne, Chatra fonctionne comme un chat en direct, mais passe en mode messager lorsque vous êtes hors ligne ou invisible.
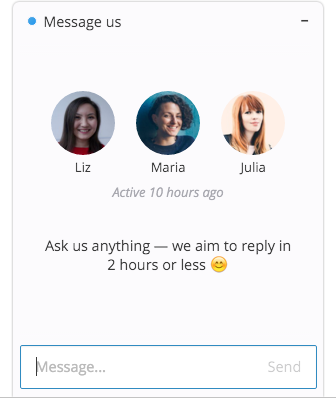
L'indicateur de statut est bleu et l'on peut voir les avatars de votre équipe ainsi que l'heure de la dernière activité - tous ces éléments font que le widget semble "vivant", même lorsque les agents ne sont pas disponibles.
Il n'est pas nécessaire de dire que vous êtes hors ligne, mais vous pouvez faire savoir à vos clients que la réponse risque de ne pas être immédiate. Les textes des invitations en ligne et hors ligne peuvent être modifiés dans la section "Widget → Textes du widget de tchat":
Soyez notifié
Chatra peut vous envoyer des notifications push à la fois sur votre ordinateur et sur votre mobile. Si vous êtes connecté à la fois sur un ordinateur de bureau et sur un appareil mobile, une notification push mobile sera retardée de 30 secondes pour vous donner le temps de réagir d'abord sur l'ordinateur de bureau.
Si vous êtes en ligne, vous recevrez immédiatement des notifications et pourrez discuter en direct avec les visiteurs en temps réel.
En mode invisible - vous ne recevrez pas de notifications concernant les nouvelles discussions jusqu'à ce qu'un autre agent vous invite à participer à une conversation. Pour plus d'informations sur le mode invisible, consultez cette section.
Notez que si tous les agents sont invisibles, le widget passe en mode "messager" hors ligne.
En mode hors ligne, vous ne recevrez aucune notification. Vous pouvez toujours recevoir des messages de vos visiteurs et y répondre à partir de Chatra ou d’une messagerie de votre choix.
Devenez un pro avec les chats proactifs et les déclencheurs comportementaux !
Les chats ciblés, ou proactifs, sont un excellent outil pour maximiser le nombre de ventes et/ou de prospects, ainsi que pour minimiser le taux de rebond. Ils vous permettent de contacter un client de manière proactive, dès qu'il a un problème.
Nous avons créé des modèles par défaut pour certains des déclencheurs les plus importants. Il vous suffit donc de saisir quelques détails pour commencer à les utiliser.
Un texte professionnel, mais informel, est préférable ; aider les clients à trouver ce qu'ils veulent est beaucoup plus efficace que de les bombarder d’informations générales sur l'entreprise.
Pour activer les chats proactifs, vous devez saisir les URL des pages Web sur lesquelles ils doivent apparaître et modifier le texte en fonction du contenu de votre site Web. Par exemple, un magasin de skateboard pourrait utiliser "Quel type de planche/roues/camions recherchez-vous ?" plutôt qu'un texte générique tel que "Comment puis-je vous aider ?".
Dans la plupart des cas, évitez de contacter le client dès qu'il atterrit sur la page. Beaucoup pourraient considérer cela comme intrusif. C’est la raison pour laquelle nous avons configuré les déclencheurs de manière à éviter ça. Les tchats ne s'affichent pas trop souvent et il y a un délai avant qu'ils ne s'affichent.
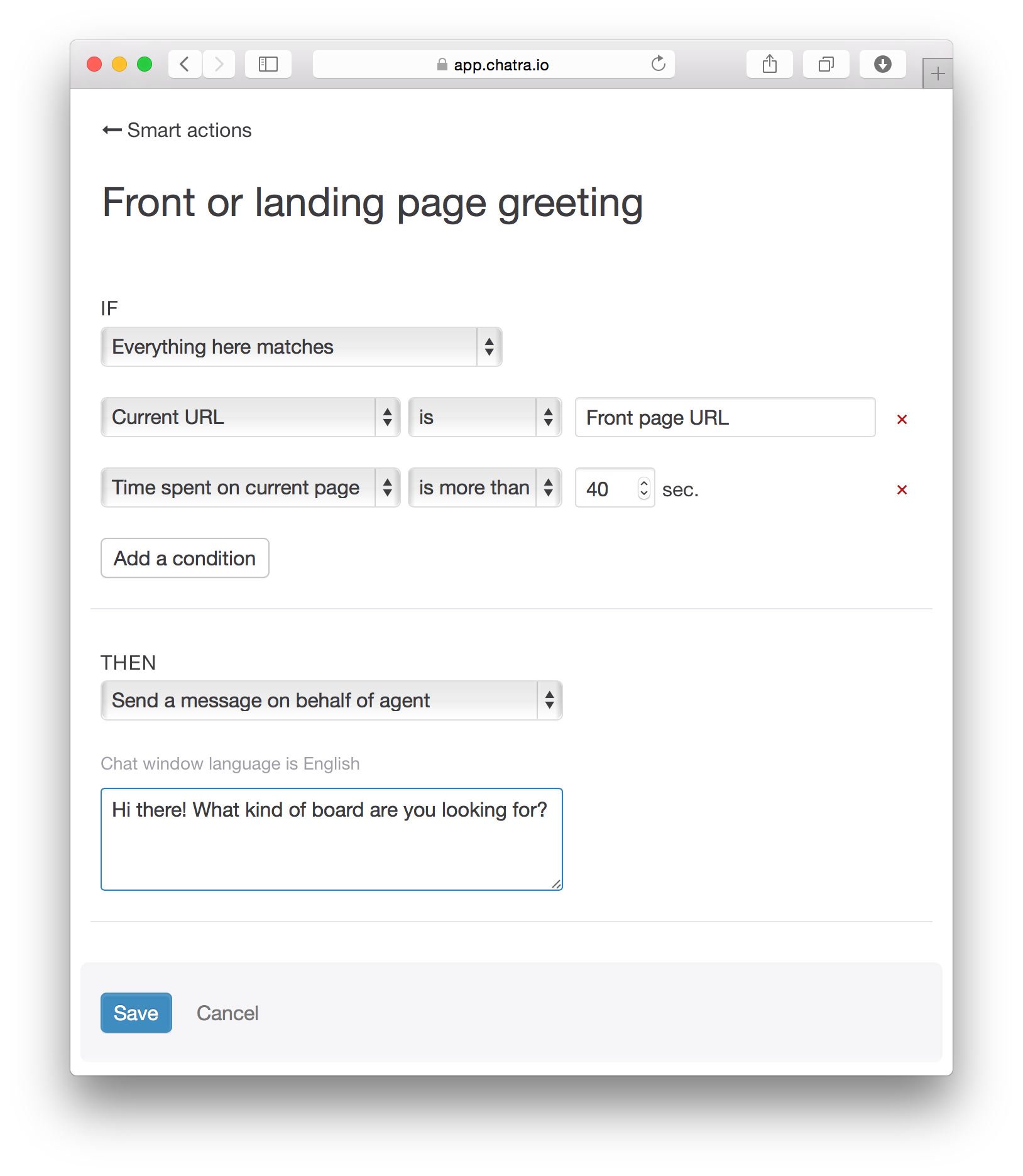
Accueil sur la première page ou sur la page de renvoi
Un visiteur reste bloqué sur la première page et n'avance pas ? Contactez-le avant qu'il ne quitte le site pour lui demander comment vous pouvez l'aider et lui fournir des liens vers les pages les plus populaires de votre site Web. Pour activer cette fonction, saisissez l'URL de votre page d'accueil ou de votre page de renvoi dans le champ correspondant.
Si vous avez plusieurs pages de destination, faites une copie de cette action déclenchée pour chacune d'elles, en personnalisant le texte pour qu'il corresponde à celui de la page de destination.
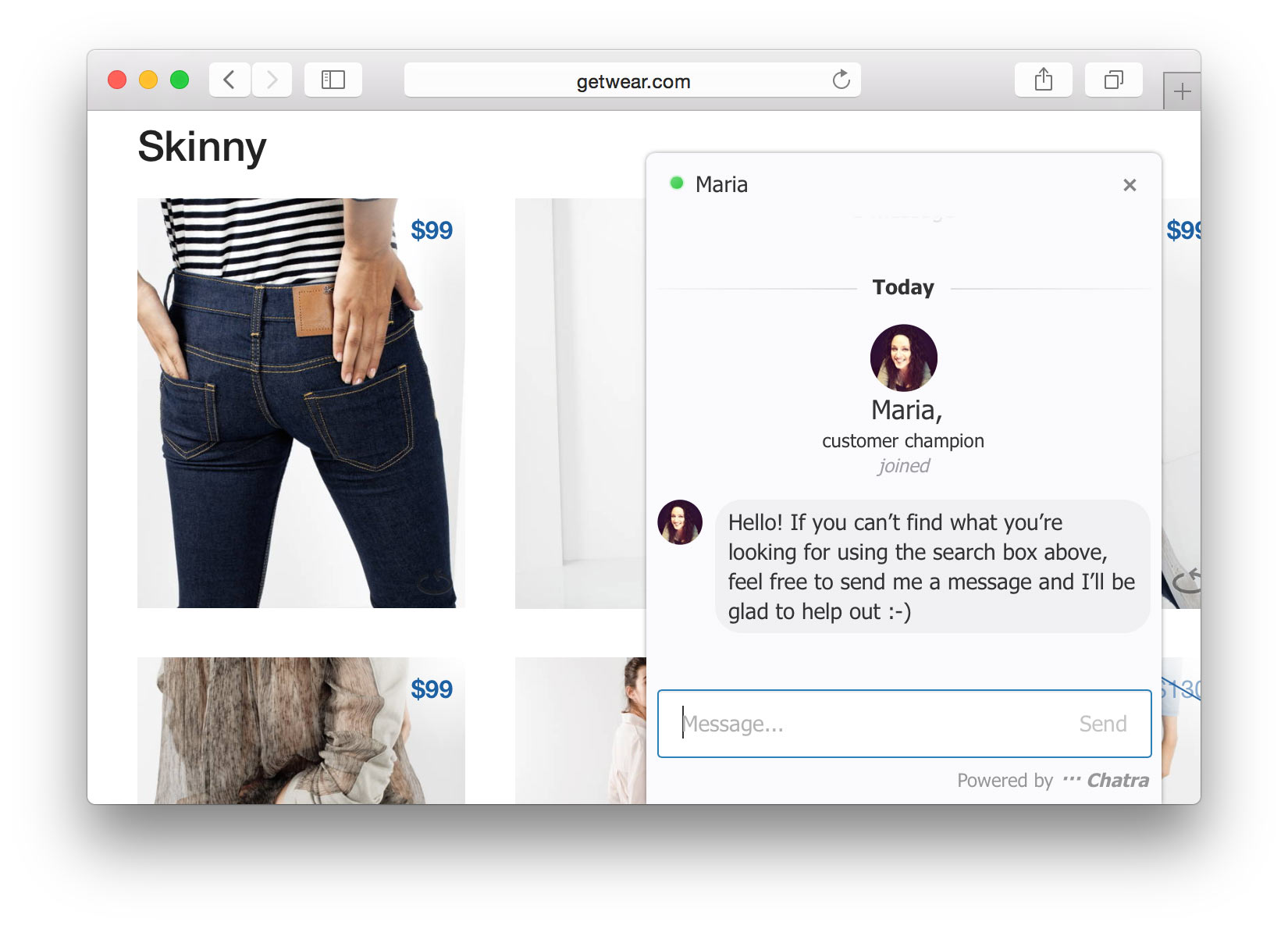
Assistance pour les pages compliquées
Certaines pages de votre site Web semblent déconcerter les internautes ou les laisser perplexes ? Peut-être y a-t-il un long formulaire que les visiteurs doivent remplir ? Offrez votre aide avant qu'ils ne quittent la page ou ne se sentent frustrés.
Là encore, il suffit d'entrer l'URL et de personnaliser le texte, en le copiant sur d'autres pages de renvoi si nécessaire.
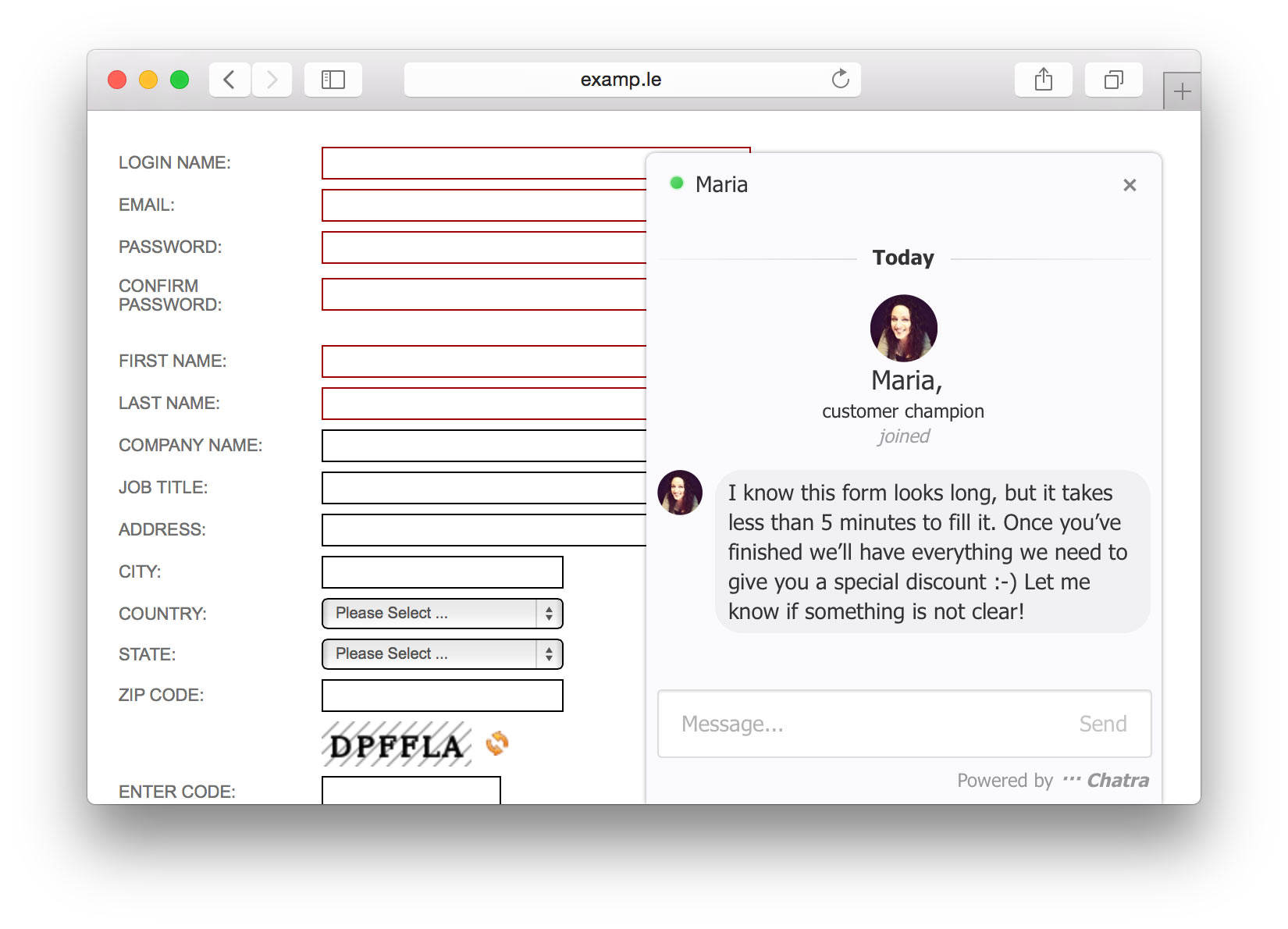
Ouvrir des conversations sur une page "Contactez-nous"
Les visiteurs cherchent le moyen le plus simple de vous contacter ? Ouvrez une fenêtre de chat et il pourra vous contacter en un clin d'œil, sans avoir à attendre un retour de courrier électronique. Il suffit d'entrer l'URL de votre page "contactez-nous".
Sauvegarde du panier et assistance au paiement
Selon des études, 68 % des clients abandonnent leurs paniers d'achat (source). Vous pouvez générer nettement plus de commandes simplement en invitant les visiteurs présents sur la page du panier depuis un certain temps pour établir le contact avec vous.
Saisissez l'URL de la page de caisse/du panier et activez le déclencheur. Nous pensons que c'est probablement l'un des endroits où Chatra peut vous aider le plus.
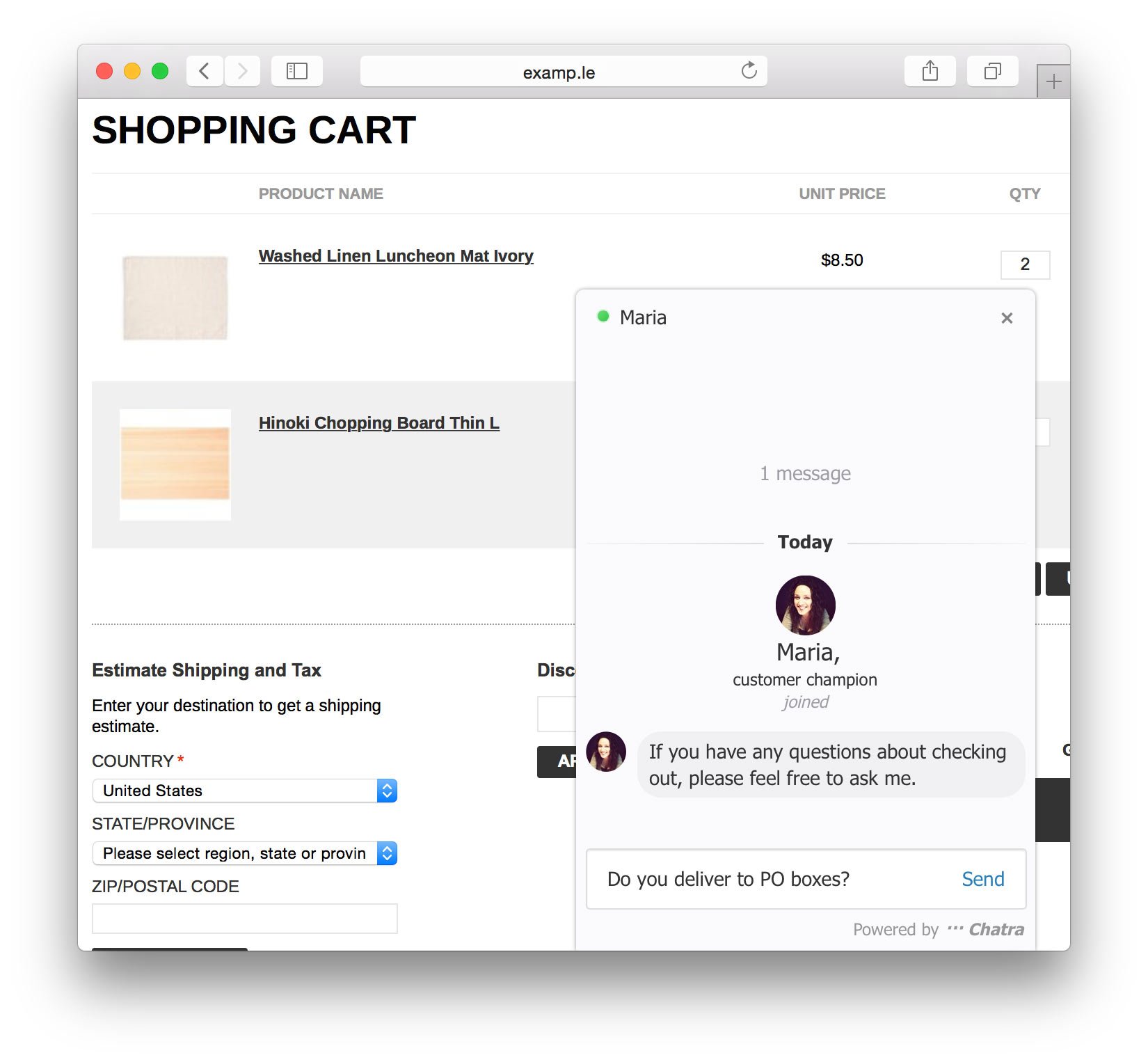
Vous pouvez configurer chaque chat proactif pour qu'il apparaisse dans le mode chat en direct (en ligne) ou messager (hors ligne) ou les deux.
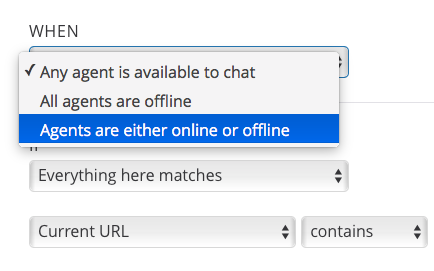
Lorsque vous envoyez des chats ciblés hors ligne, il peut être judicieux d'ajouter un message du type "Nous vous contacterons bientôt" :
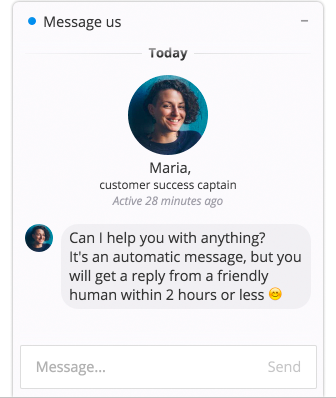
Liste des visiteurs en temps réel
Affichez la liste des visiteurs qui sont actuellement en ligne sur votre site Web et engagez une conversation en direct. Cela vous donne la possibilité de cibler les clients d'un endroit particulier ou ceux qui ont mis certains articles dans leur panier Shopify. N'hésitez pas à être le premier à engager la conversation. Les clients apprécient que l’on leur accorde de l’attention.
Choisissez le type d'informations sur les visiteurs que vous souhaitez voir apparaître dans la liste : emplacement, page actuelle, référent, système d'exploitation/navigateur, etc :
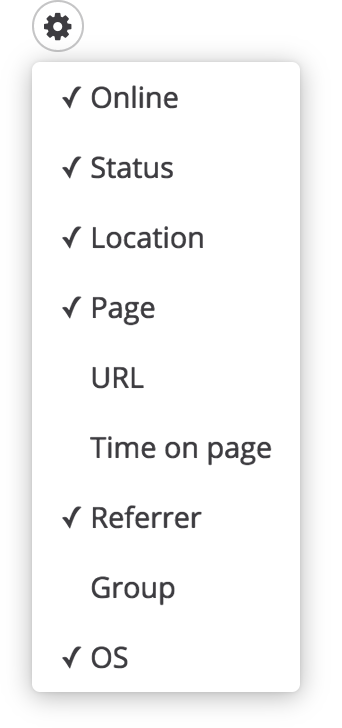
Les visiteurs surlignés en gris ont conversé avec vous plus tôt. La couleur vert pâle signifie qu'ils sont en train de discuter avec vous en ce moment même. Dans la colonne "Statut", vous verrez des icônes qui vous aideront à comprendre si un visiteur a un historique de conversation avec vous, s'il a reçu une invitación proactiva a conversar ou s'il a ouvert la fenêtre de chat :
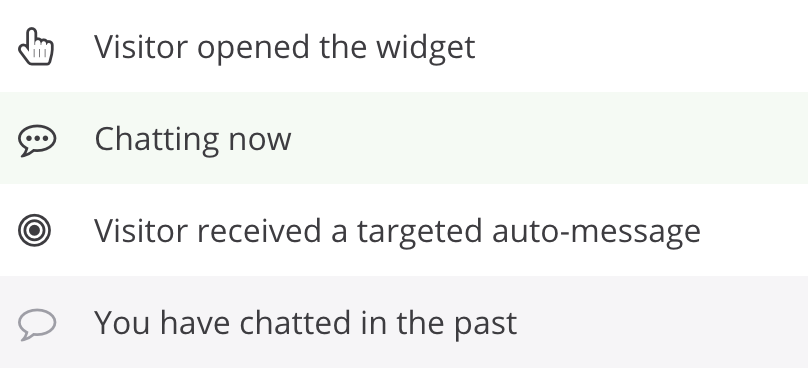
Le nombre de visiteurs affichés dans la liste dépend du nombre de sièges d'agents payants de votre plan : 10 visiteurs en ligne pour chaque siège d'agent.
Robot de discussion
Notre chatbot fonctionne comme suit : le robot envoie automatiquement un message à un visiteur avec une question ou une offre et lui propose plusieurs options de réponse. Le visiteur choisit l'option préférée et le robot lui envoie le message automatique suivant. Après ce message, le robot peut à nouveau proposer des options de réponse. Ce scénario se poursuit jusqu'à la fin de la séquence de messages du robot et des options de réponse du visiteur, ou jusqu'à ce qu'un visiteur choisisse une option de connexion à un agent et soit transféré vers un membre de votre équipe d'assistance.
Pour créer un scénario pour le robot de discussion, allez dans l'onglet « Réponses automatisées » et cliquez sur la touche « Nouveau scénario ». Saisissez le message initial du robot, dans lequel vous pouvez accueillir le visiteur et lui poser des questions sur ses besoins. Ne sautez pas cette étape : le scénario ne fonctionnera pas si vous n'avez pas de message initial.
Ensuite, tapez les options de réponse du visiteur dans les bulles de réponses qu’il verra. Si vous voulez donner à vos visiteurs plus de deux options de réponse, appuyez sur + Ajouter une réponse du visiteur. Par exemple :
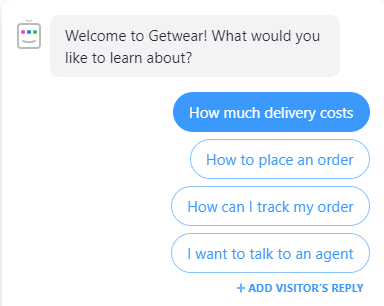
Continuez le scénario en fonction de l'option choisie par un visiteur. Pour ce faire, cliquez sur les options de réponse une par une et tapez un message que le robot enverra au visiteur s'il choisit l'option correspondante. Après ce message, vous pouvez proposer au visiteur de nouvelles options de réponse.
Par exemple, un visiteur choisit l'option Combien coûte la livraison?. Vous pouvez poursuivre le scénario de la manière suivante :
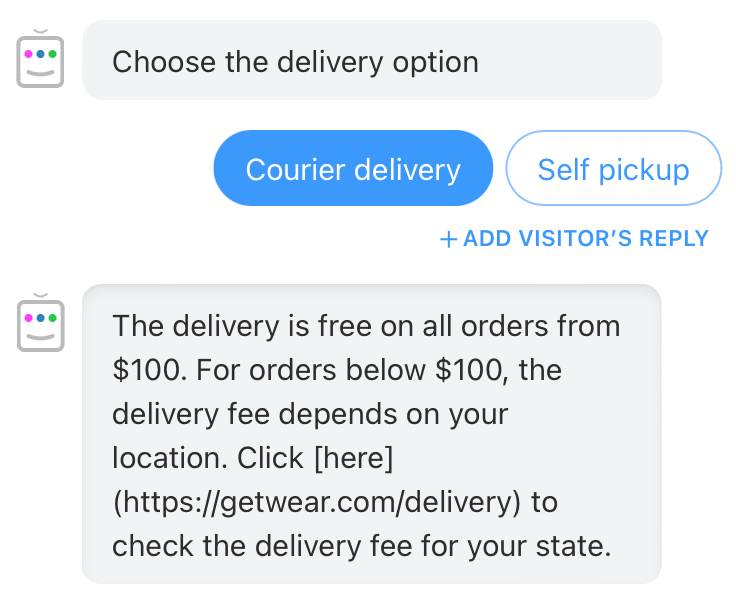
Vous pouvez utiliser le même formatage de message que dans les chats ordinaires : envelopper les liens hypertextes, mettre le texte en gras ou en italique. Des conseils de formatage s'affichent lorsque vous commencez à taper un message.
Si vous n'ajoutez pas l'option de réponse du visiteur après le message du bot, le scénario se termine. Dans ce cas, il peut également envoyer un message final, qui peut être activé dans les paramètres ci-dessous.
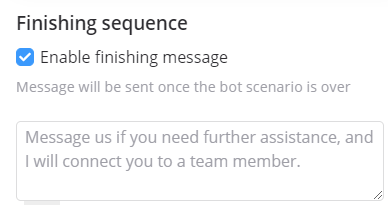
Par défaut, le robot envoie le message illustré dans la capture d'écran ci-dessus, mais vous pouvez saisir un autre message dans ce champ. Après le message final, le visiteur verra également une touche lui permettant de relancer le scénario.
Poursuivez le scénario de la même manière pour les autres options de réponse. N'oubliez pas de cliquer sur toutes les options de réponse des visiteurs pour vous assurer que vous avez poursuivi le scénario correctement.
Si vous souhaitez laisser les visiteurs se connecter à un agent réel, laissez le champ du message du robot vide :
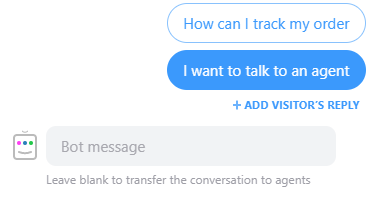
Si un visiteur choisit cette option, son texte sera envoyé au robot de chat. Vos agents recevront alors une notification et pourront aider le visiteur.
Lorsque vous avez terminé le scénario, appuyez sur la touche « Enregistrer » en bas de l'écran
Pour lancer le scénario, allez dans l'onglet chats et déclencheurs ciblés et créez un nouveau déclencheur. Ajoutez les conditions requises, puis choisissez l'option Lancer un scénario de robot de chat en bas de la page. Par exemple :
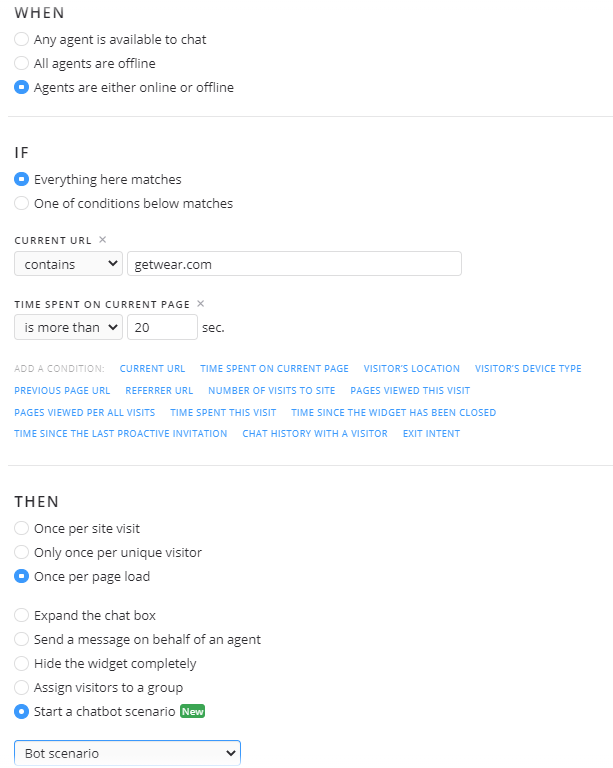
C’est tout ! Mission accomplie !
NB! Si vous souhaitez que le scénario ne démarre qu'après l'ouverture de la fenêtre de chat par un visiteur, ajoutez la condition d'état robot de chat à votre déclencheur et attribuez-lui la valeur ouverte.
Avant de lancer le robot sur la page d'accueil de votre site Web, vous pouvez essayer de le lancer sur une page différente, sans importance. Pour ce faire, entrez le lien vers cette page dans les paramètres du déclencheur qui lance le robot. Testez vous-même le scénario, et si vous êtes satisfait des textes, modifiez le lien dans les paramètres du déclencheur et enregistrez les modifications. Profitez de ne plus avoir à répondre aux mêmes questions de base et laissez le robot faire le travail à votre place !
Si vous avez encore des questions, faites-nous en part dans le chat !
Formulaire de contact du robot
Le robot de chat est conçu pour accueillir les visiteurs, recueillir leurs coordonnées et autres détails. Il donne le ton de la conversation dans Chatra.
Après l'envoi du premier message, le robot de chat demande aux visiteurs de se présenter en affichant une série de questions comme le nom et l'adresse électronique qui s'affichent pas à pas :
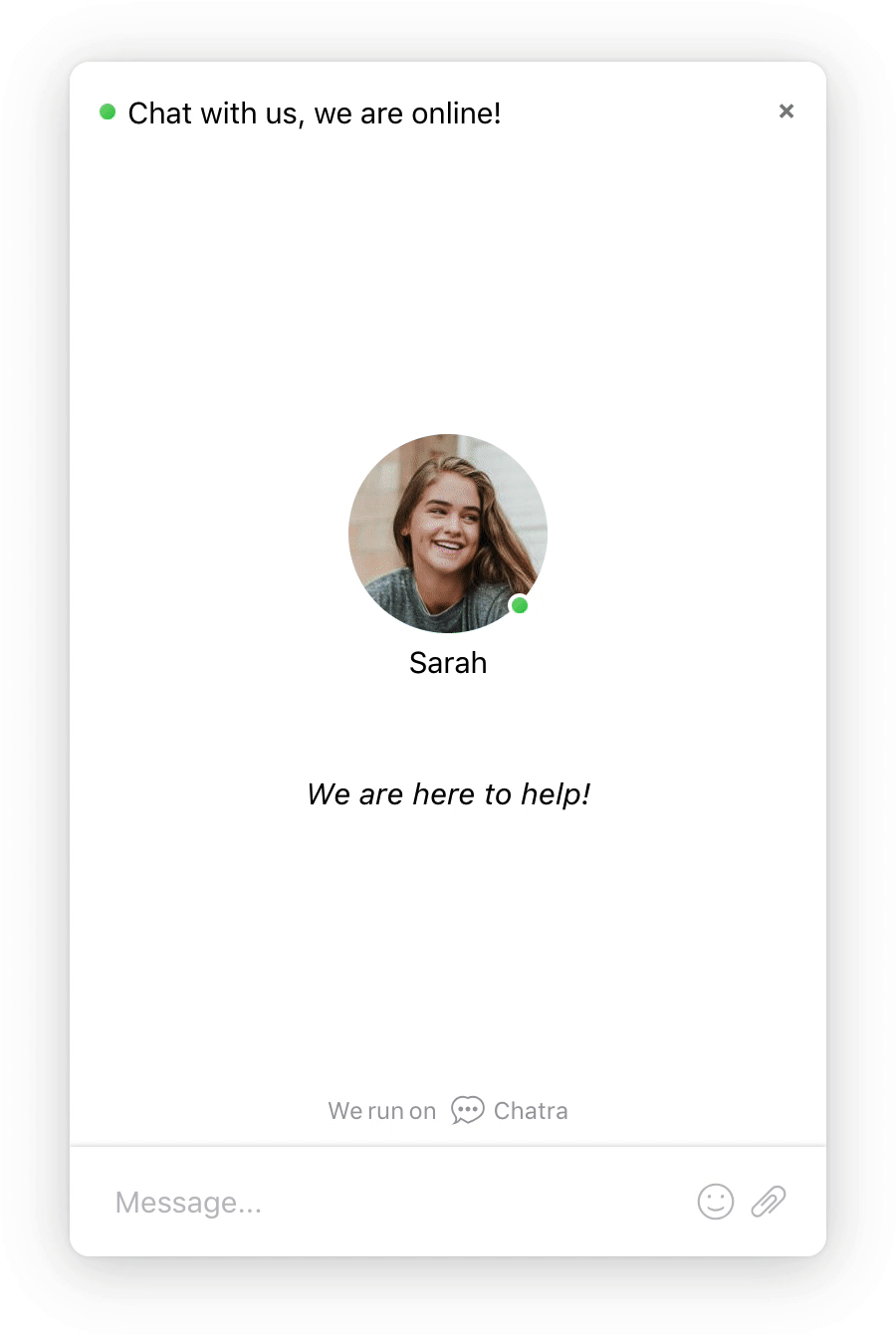
Les visiteurs peuvent remplir les champs dans un ordre consécutif et appuyer sur la touche « Entrée » ou cliquer sur le bouton fléché pour poursuivre. Une fois le formulaire rempli, le robot remercie vos clients et leur fait savoir que vous allez bientôt leur répondre.
Les visiteurs peuvent toujours revenir au formulaire initial et modifier leurs données si nécessaire. Le formulaire sera ensuite soumis à nouveau.
Les agents verront lorsque le visiteur a été invité à se présenter et comment le formulaire a été rempli :
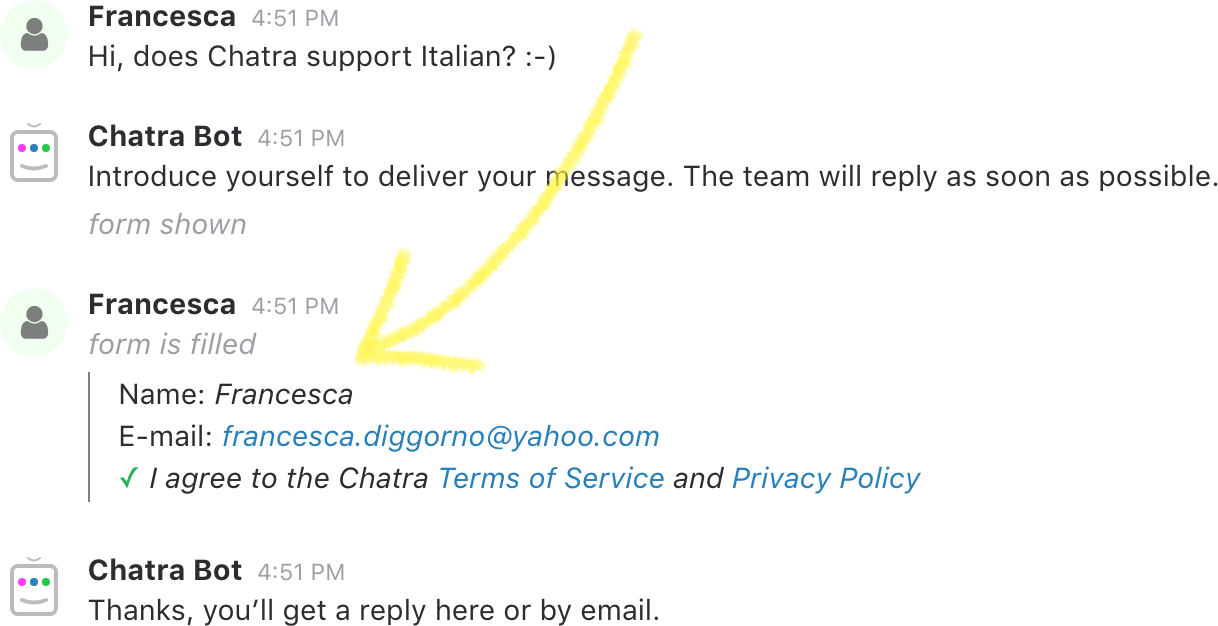
Le robot de chat n'interfère pas avec les chats ciblés, car il n'apparaît qu'après qu'un visiteur ait envoyé un message.
En ligne et hors ligne
Pour activer le robot de chat Chatra en ligne, choisissez l'une des options dans le menu déroulant. Vous devez être propriétaire du compte ou administrateur pour y accéder :
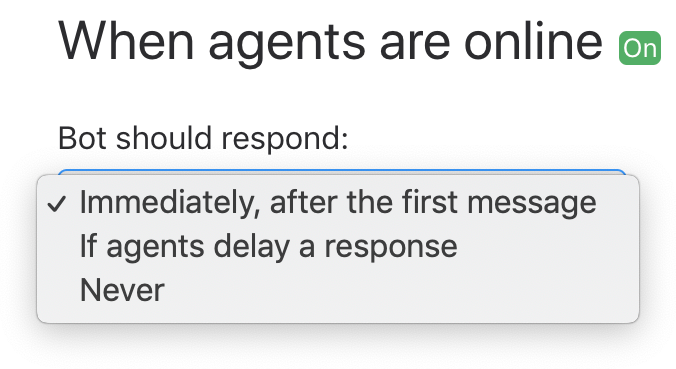
Si vous choisissez l'option "si les agents tardent à répondre", vous pourrez spécifier le délai après lequel le robot de chat démarrera.
Lorsqu'il est hors ligne, le robot de chat est toujours activé.
Champs du formulaire
Vous pouvez ajuster les champs du robot de chat ci-dessous:
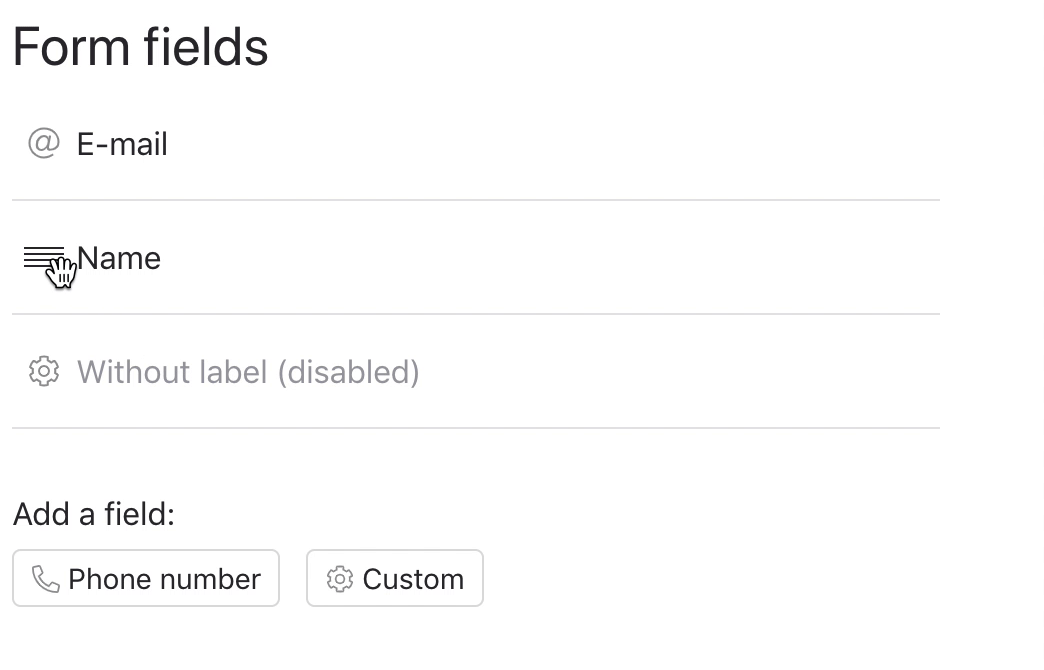
Le fait de cocher le champ requis rendra son remplissage obligatoire. Toutefois, l'ensemble du formulaire n'est pas obligatoire à remplir par défaut, de sorte que les visiteurs peuvent ignorer l'invitation et rester anonymes.
Si vous n'aimez pas converser avec des visiteurs anonymes, cochez la case "Recevoir des messages uniquement lorsque le formulaire est rempli", et/ou "Recevoir des messages hors ligne uniquement lorsque le formulaire est rempli". Dans ce cas, le visiteur ne pourra pas continuer à converser tant qu'il n'aura pas rempli le formulaire, et vous ne recevrez aucun message ou notification dans votre tableau de bord.
Vous pouvez également ajouter des champs de formulaire personnalisés au Chatra Bot, comme la société ou le numéro de commande. Vous pouvez utiliser jusqu'à cinq champs et les réorganiser par l’action « copier-coller » au bon endroit. Faites comme il vous convient au mieux !
Phrases personnalisées
Vous pouvez modifier les textes du robot Chatra en cliquant sur « Phrases du robot » en bas de la page des paramètres du robot Chatra. Écrivez vos propres textes personnalisés dans les champs appropriés, et effacez les champs si vous souhaitez rétablir les valeurs par défaut.
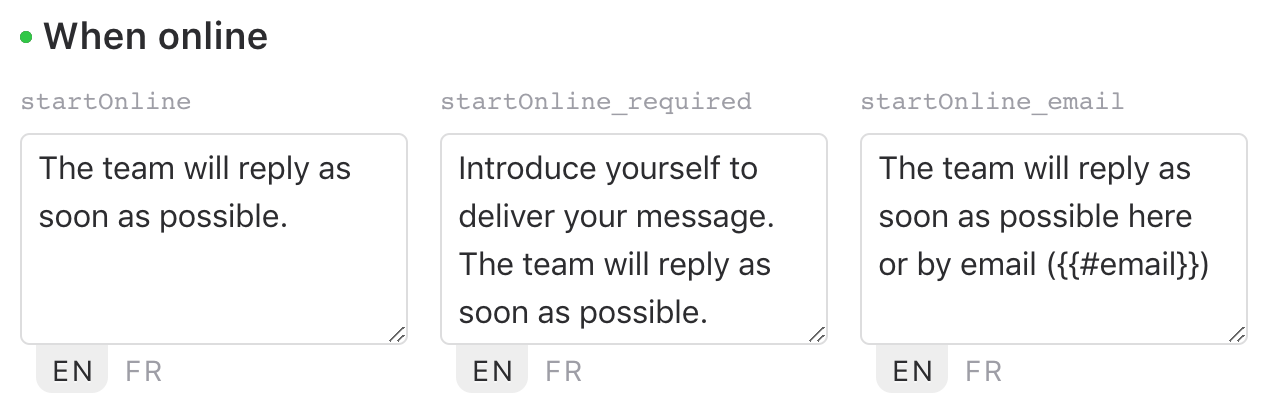
Si votre widget est multilingue, n'oubliez pas de modifier les textes pour toutes les langues utilisées. Vous pouvez cliquer sur les petites icônes de langue comme EN ou ES pour passer à une autre langue.
Nous vous recommandons d'écrire les phrases à la troisième personne pour faire comprendre à vos visiteurs qu'il s'agit d'un robot de conversation et éviter toute confusion possible.
Devenez invisible
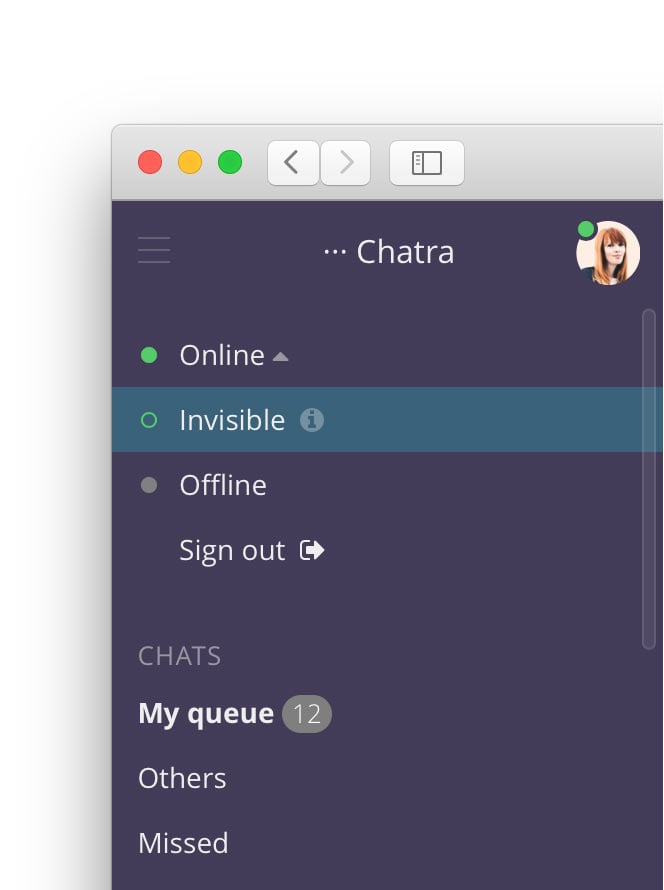
Lorsque vous êtes invisible, vous ne recevez ni envoyez de nouveaux chats proactifs (ciblés) en ligne aux visiteurs. D'autres agents peuvent vous inviter à participer à un chat et vous recevrez simplement une notification.
Pour rejoindre une discussion par vous-même, commencez à taper quelque chose. Vous serez alors en ligne et resterez en ligne dans les chats en cours que vous avez rejoints avant de devenir invisible.
Utilisez le mode « invisible » pour être accessible tout en vous concentrant sur d'autres tâches, ou activez-le à la fin de la journée de travail pour terminer les discussions en cours sans en recevoir de nouvelles.
Vous pouvez également utiliser la fonction « Devenez invisible » lorsqu'il y a simplement trop de discussions en cours pour les traiter en direct. S'il n'y a pas d'autres agents en ligne, Chatra passera en mode de messagerie hors ligne. Vos clients comprendront alors qu'il faudra peut-être un peu de temps pour obtenir une réponse à leur question, sans pour autant les décourager de vous contacter.
Avec le mode invisible vous pouvez rassembler tous les membres de votre équipe (ventes, ingénieurs et même PDG) dans Chatra. Ils ne seront notifiés que lorsque vous les ajouterez à une conversation avec un client, et uniquement lorsqu’un besoin particulier sera exprimé.
NB! Pour être notifié des nouvelles conversations lorsque Chatra est en mode messager hors ligne, cochez la case "Recevoir les notifications de nouvelles conversations en mode invisible si les agents en ligne tardent à répondre" dans les paramètres de votre compte :

Cela vous permet également de rejoindre les conversations lorsqu’un client attend une réponse depuis trop longtemps.
Horaires d’ouverture
Vous pouvez définir vos horaires dans Chatra. Nous vous informerons du début et de la fin de votre journée de travail et modifierons votre statut automatiquement.
Au début de votre journée de travail, nous envoyons une notification et vous mettons en ligne. En fin de journée, vous deviendrez invisible.
La durée minimale de la journée de travail est de 1 heure, la durée maximale est de 23 heures.
Vous recevrez la notification à la fois sur votre bureau (si l'application est en cours d'exécution) et sur votre téléphone (si l'application est installée). Si vous avez une application mobile, vous serez mis en ligne automatiquement.
Si vous utilisez Chatra uniquement sur votre ordinateur et que l'application n'est pas en cours d'exécution, nous ne serons pas en mesure de vous notifier et vous ne serez mis en ligne qu'une fois l'application lancée.
Groupes
Les groupes sont une fonctionnalité payante qui vous permet d'attribuer les discussions des visiteurs à certains groupes d'agents. Par exemple, vous pouvez diriger la discussion vers le service "ventes" ou le service "support" en fonction de la page sur laquelle le chat a été lancé. Ou, si vous avez plusieurs sites Web, vous pouvez créer des groupes distincts avec des agents différents pour chaque site.
Création et modification des groupes
Créez et modifiez les groupes dans la section "Gérer les groupes" :
Il vous suffit de trouver un nom et de choisir des agents :

Affectation des visiteurs à des groupes
Il existe quatre façons d'assigner un tchat à un certain groupe :
- en ajoutant une ligne de code avant le code du widget Chatra ;
- avec des déclencheurs automatiques ;
- manuellement pendant la conversation ;
- en demandant à vos visiteurs de sélectionner un groupe.
Le code avec ChatraGroupID à ajouter à la page de votre site Web se trouve sur la page d'édition des groupes dans le tableau de bord :
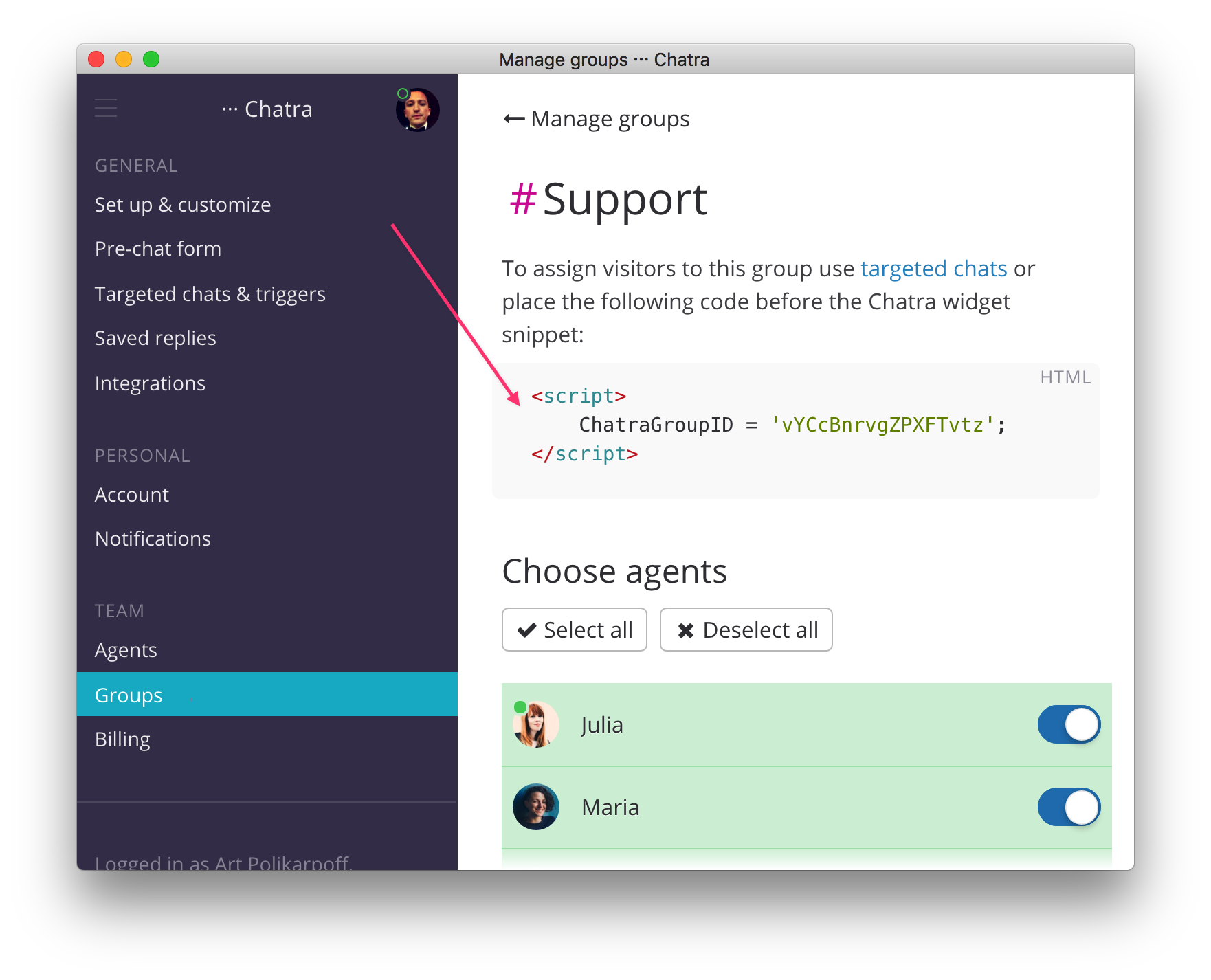
Si vous ne pouvez pas modifier le code ou si vous souhaitez sélectionner le groupe selon des critères plus complexes, utilisez des déclencheurs automatiques. Ajoutez des conditions, comme d'habitude, et dans la section "Ensuite", choisissez "Encore et encore, à chaque chargement de page" dans le premier menu déroulant, "Assigner les visiteurs à un groupe" dans le deuxième, puis sélectionnez le groupe requis dans le troisième.
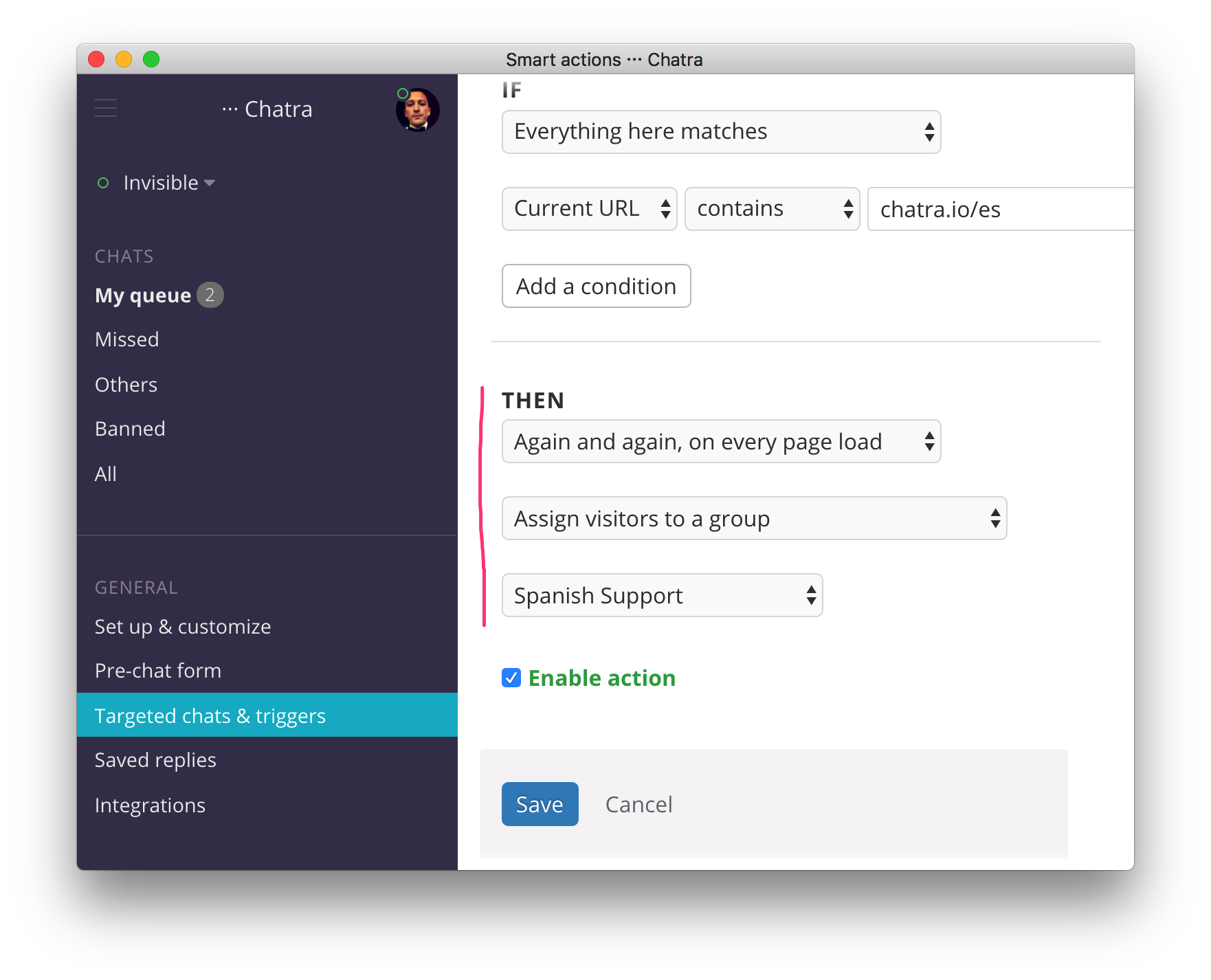
Vous pouvez envoyer des invitations de discussions proactives à partir d'un certain groupe :
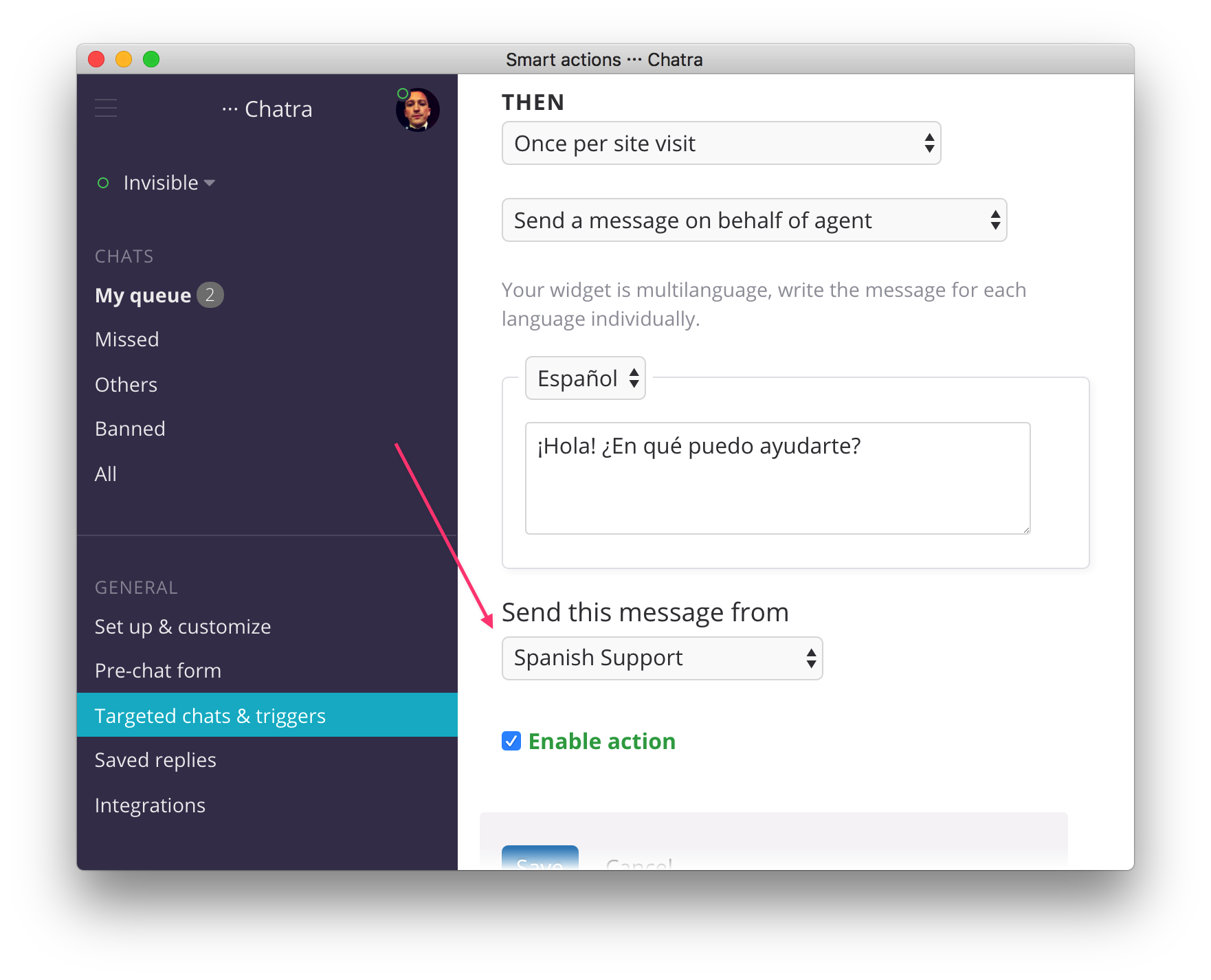
Vous pouvez également sélectionner et désélectionner un groupe dans le panneau de droite. Les agents du groupe sélectionné seront notifiés immédiatement :
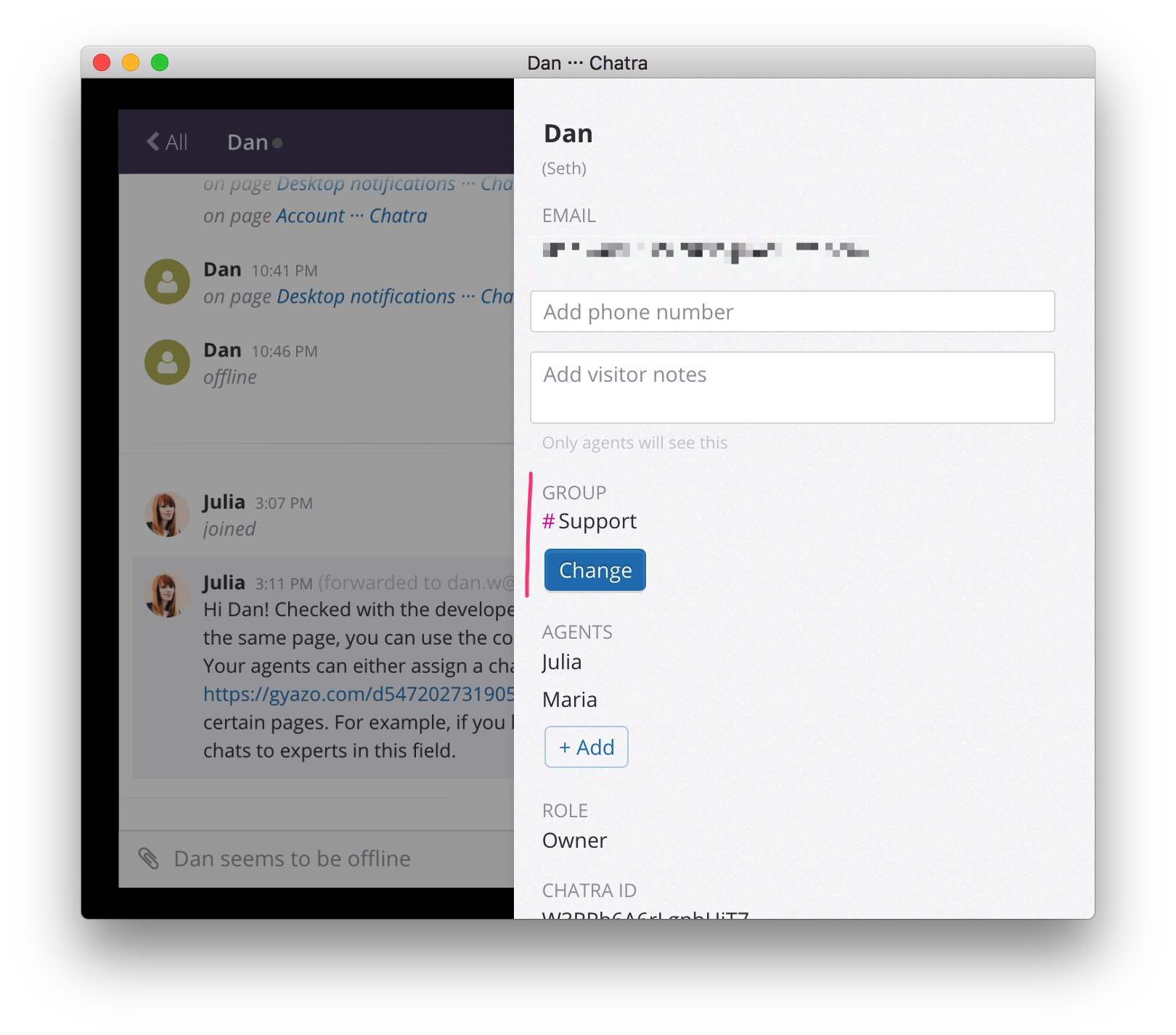
Pour demander aux visiteurs de sélectionner un groupe lorsqu'ils envoient leur message initial, activez l'option "Demander aux visiteurs de sélectionner un groupe" sur la page Groupes :
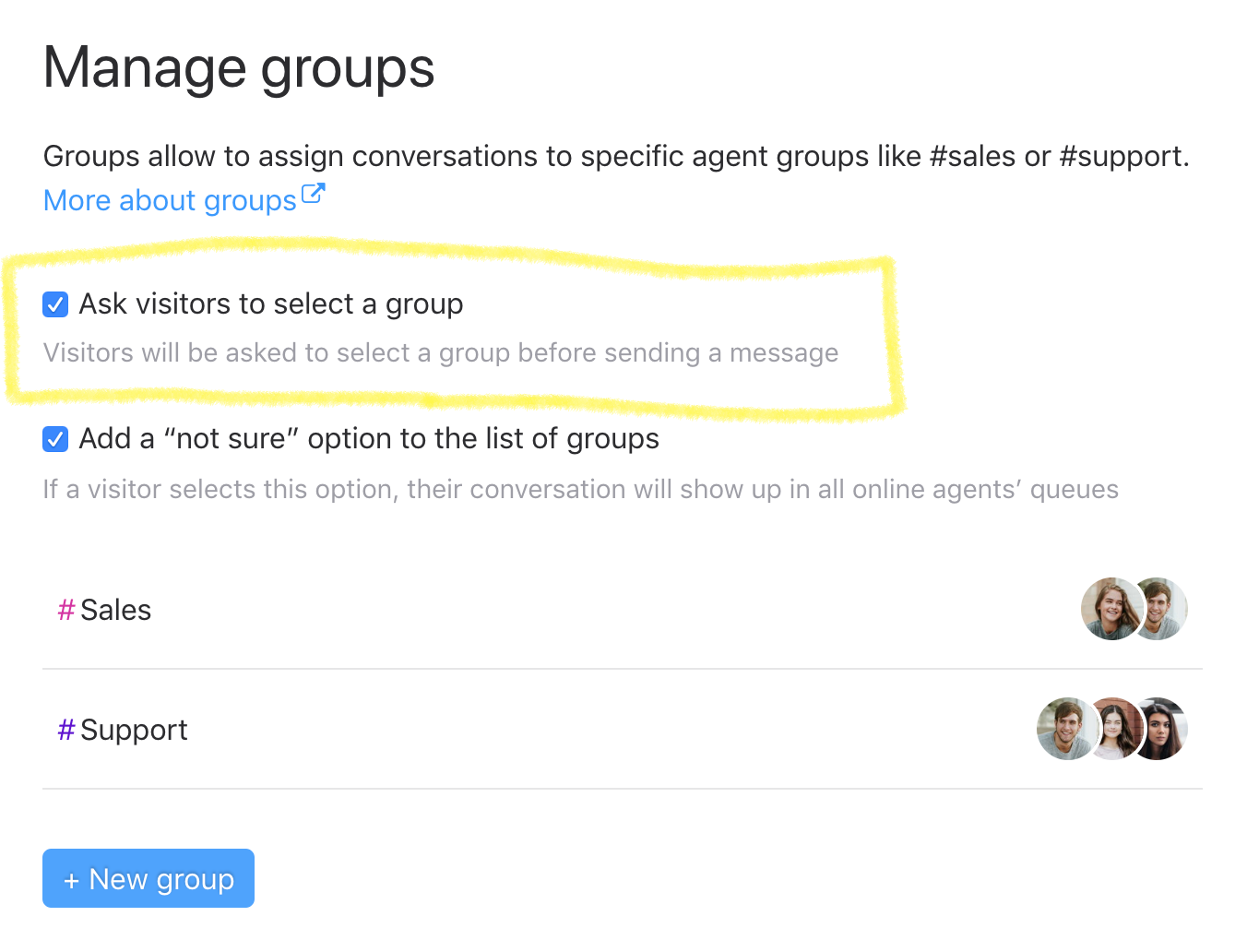
Vous pouvez également ajouter une option “pas sûr" à une liste de groupes en activant l'option correspondante. Si un visiteur sélectionne cette option, la conversation sera attribuée à tous les agents en ligne.
Veuillez noter que les visiteurs ne seront pas en mesure de choisir un groupe, si :
- Vous avez moins de deux groupes publics (non privés).
- Le visiteur a déjà été affecté à un groupe par une conversation ciblée ou par le biais notre API.
- Un visiteur répond à une discussion ciblée envoyée au nom d'un agent.
Applications mobiles
Nous vous recommandons d'utiliser notre tableau de bord web app.chatra.io dans un navigateur, mais vous pouvez également utiliser nos applications de bureau ou mobiles. Les applications sont disponibles en version gratuite et payante.
Autres fonctionnalités uniques
Transfert des messages vers l’adresse mail
Chatra peut transférer les transcriptions de tchat et les messages hors ligne ou manqués vers votre boîte de réception - vous pouvez répondre à vos clients à partir de cette fonction. Nous avons également une intégration avec Slack et HelpScout.
NB! Pour envoyer un message à un client à la fois via le widget Chatra et par mail, répondez depuis Chatra. Si vous utilisez le mail ou le helpdesk pour répondre, la conversation dans le widget Chatra ne sera pas mise à jour.
Réponse à partir de Chatra aux visiteurs hors ligne
Vous pouvez répondre à partir de l'application, même aux clients qui ont déjà quitté votre site Web :

Les visiteurs verront les nouveaux messages s'ils reviennent sur votre site web ou recevront votre réponse dans leur boîte de réception s'ils ont laissé leur adresse électronique :

Réponse plus rapide grâce aux réponses enregistrées
Vous pouvez enregistrer les réponses aux questions fréquemment posées et les utiliser lors de conversations ultérieures. Il suffit d'appuyer sur / dans le champ de message et de saisir un mot clé ou une phrase clé pour trouver la réponse dont vous avez besoin :

Pour ajouter des modèles, allez dans l'onglet Réponses sauvegardées.
File d'attente intelligente pour les conversations en direct
Les nouveaux chats apparaissent dans la section "file d'attente" pour tous les agents en ligne. Lorsqu'un agent répond, il s'approprie la conversation et celui-ci est retiré de la file d'attente. Si, pour une raison quelconque, il ne répond pas assez rapidement, la conversation est automatiquement remise dans la file d'attente. Cela peut améliorer considérablement le temps de réponse et l'efficacité.
Pour éliminer les chats inactifs de la file d'attente, cliquez sur ×.
En compagnie de deux, de trois chatteurs…. c’est encore mieux !
Un visiteur a besoin d'une réponse dont vous ne disposez pas ou souhaite parler avec un autre membre de votre équipe ? Ajoutez l'agent choisi à une discussion de groupe et poursuivez la conversation ensemble. Impressionnez les clients avec un service personnalisé en faisant appel aux réponses de plusieurs agents. Nous l'avons essayé. Ils apprécient beaucoup cette fonctionnalité.
Vous souhaitez transmettre la discussion à une personne en particulier, en fonction de son emplacement ou d'un autre facteur, sans avoir à vous joindre à la discussion ? Ajoutez l'agent et, à moins que vous ne commenciez à taper, le client ne sera pas avisé de votre présence.
Informations détaillées sur les clients
Les informations sur les visiteurs - y compris leur localisation, la page sur laquelle ils se trouvent et le chemin qu'ils ont parcouru pour y arriver, ainsi que l'appareil et le système d'exploitation qu'ils utilisent - sont affichées dans la colonne de droite. C'est utile pour résoudre des problèmes techniques ou pour parler de l'équipe sportive locale !
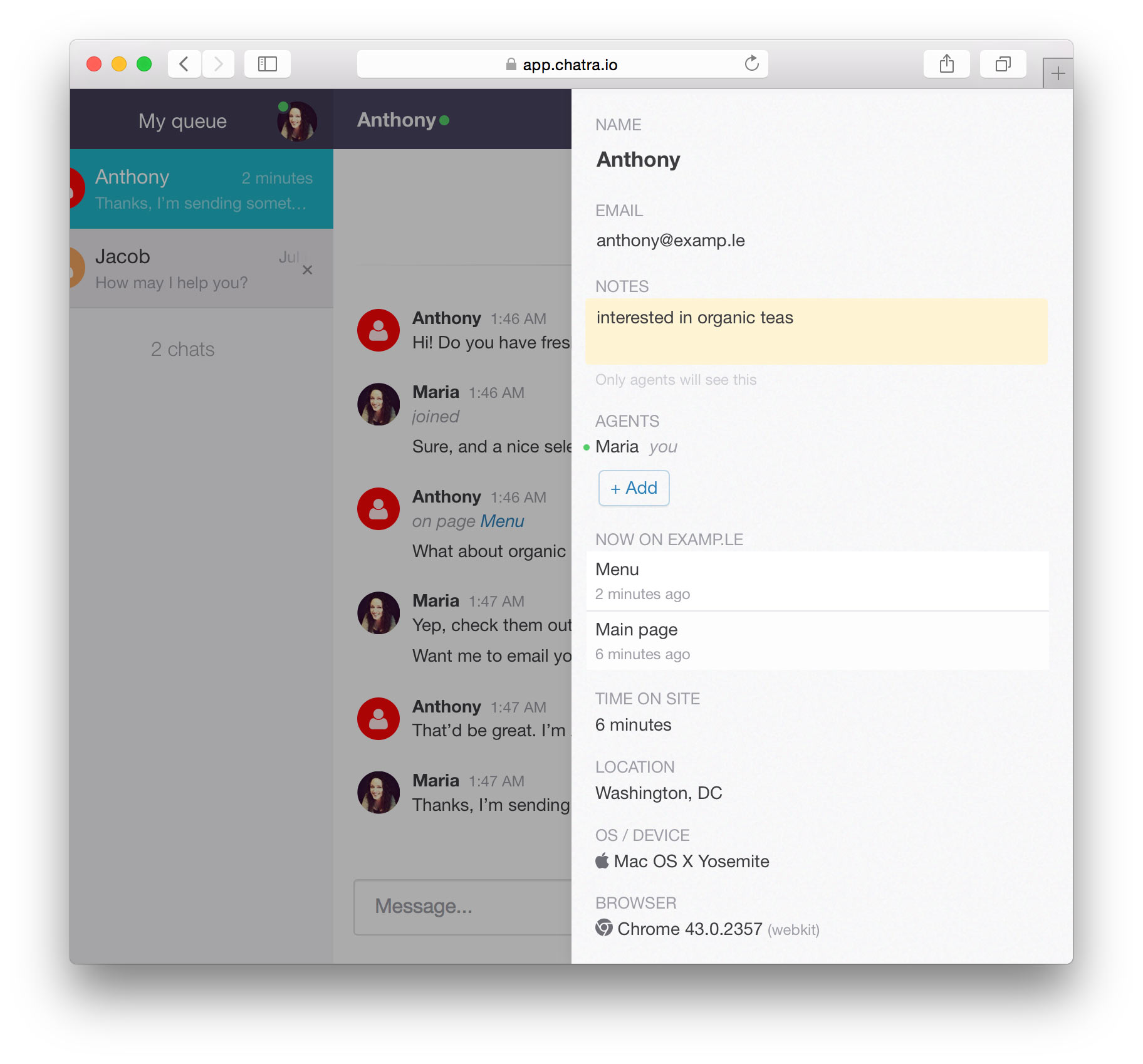
Lisez les pensées de vos visiteurs
Nul besoin d'attendre que le visiteur ait fini de taper pour trouver et préparer votre réponse. Vous pourrez gagner du temps et impressionner par la rapidité de vos réactions.
La rapidité, c'est bien, la télépathie, pas du tout ! Attendez que les visiteurs aient envoyé leur message avant de leur répondre, car certaines personnes n’apprécient pas du tout que vous puissiez voir ce qu'elles tapent.

Corriger les fautes de frappe
Vous avez remarqué une coquille ? Appuyez sur ↑ pour corriger le dernier message ou cliquez sur l'icône en forme de roue dentée qui s'affiche au survol.
Vérifiez l'état des messages
Vous et vos visiteurs pourrez voir si les messages ont été lus ou non. Les visiteurs impatients sauront désormais que vous n'ignorez pas leur question, mais que vous n'avez simplement pas encore lu un message.

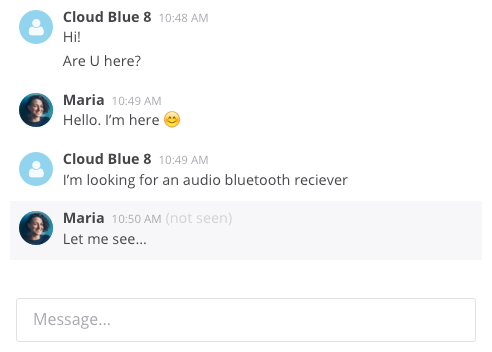
Rédigez vos propres pense-bêtes
Vous avez trouvé les coordonnées : nom, adresse électronique ou toute autre information pertinente d'un visiteur ? Vous voulez prendre une note pour rechercher une question qu'il a posée ? Utilisez la colonne de droite comme un CRM pour prendre des notes afin que les autres agents et vous puissiez les reconnaître lorsqu'ils reviennent.
Quelle est la prochaine étape ?
Vous savez maintenant comment utiliser Chatra de manière efficace. Il ne vous reste plus qu'à vous connecter et à commencer à mettre vos nouvelles connaissances à profit.
Connectez-vous et essayez par vous-même