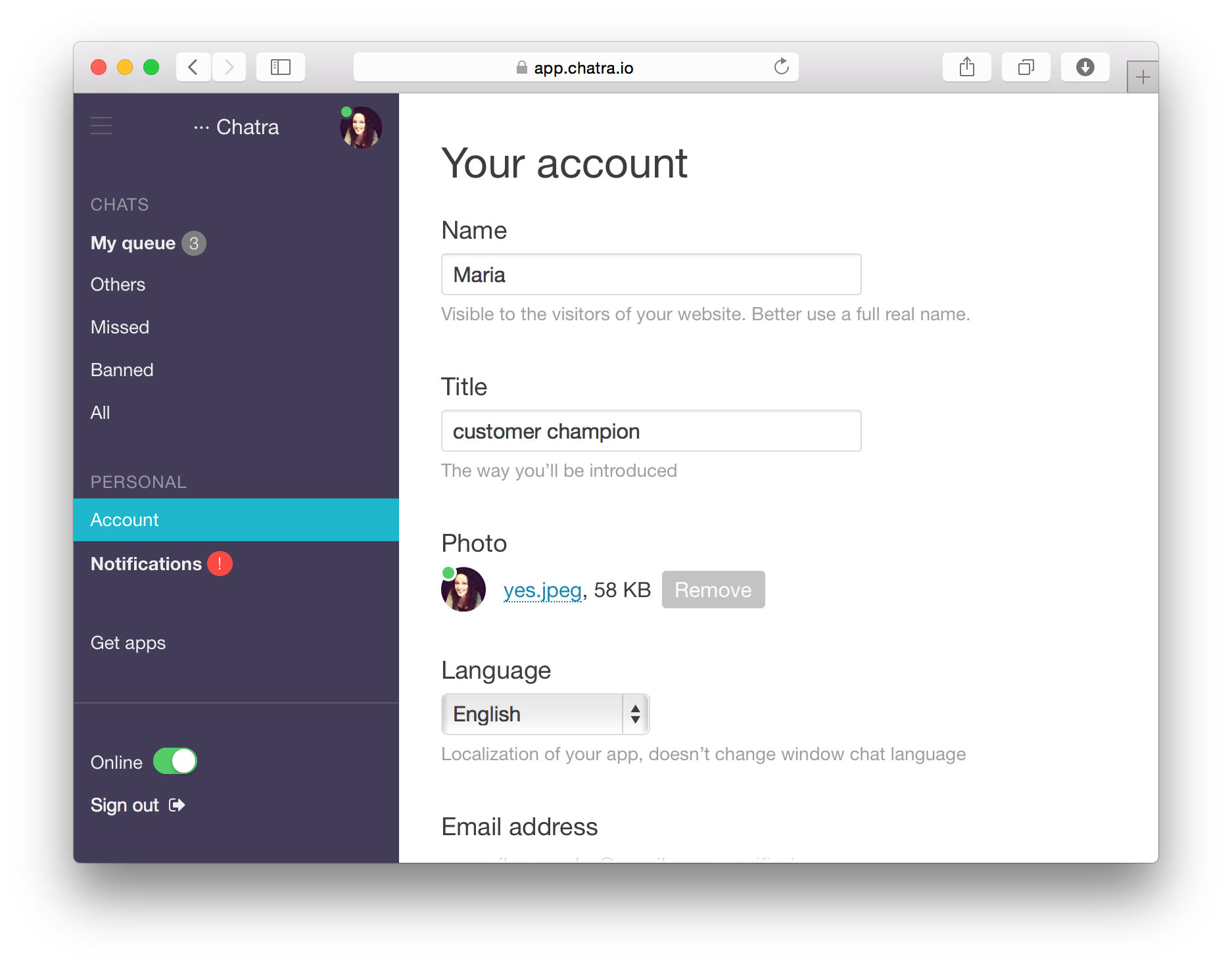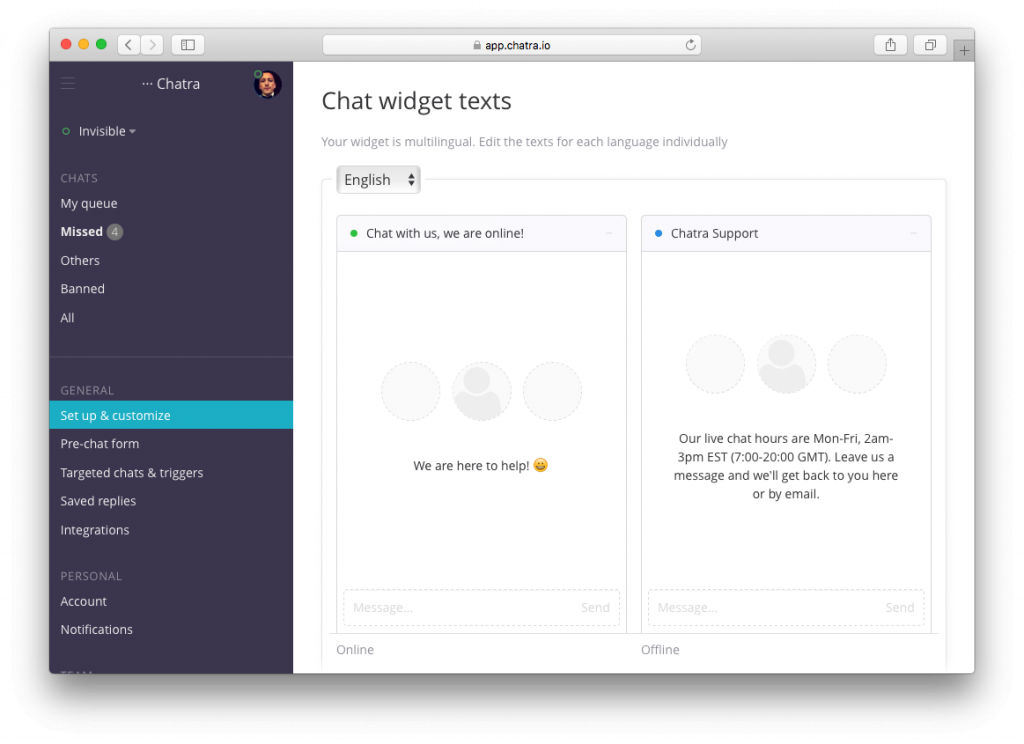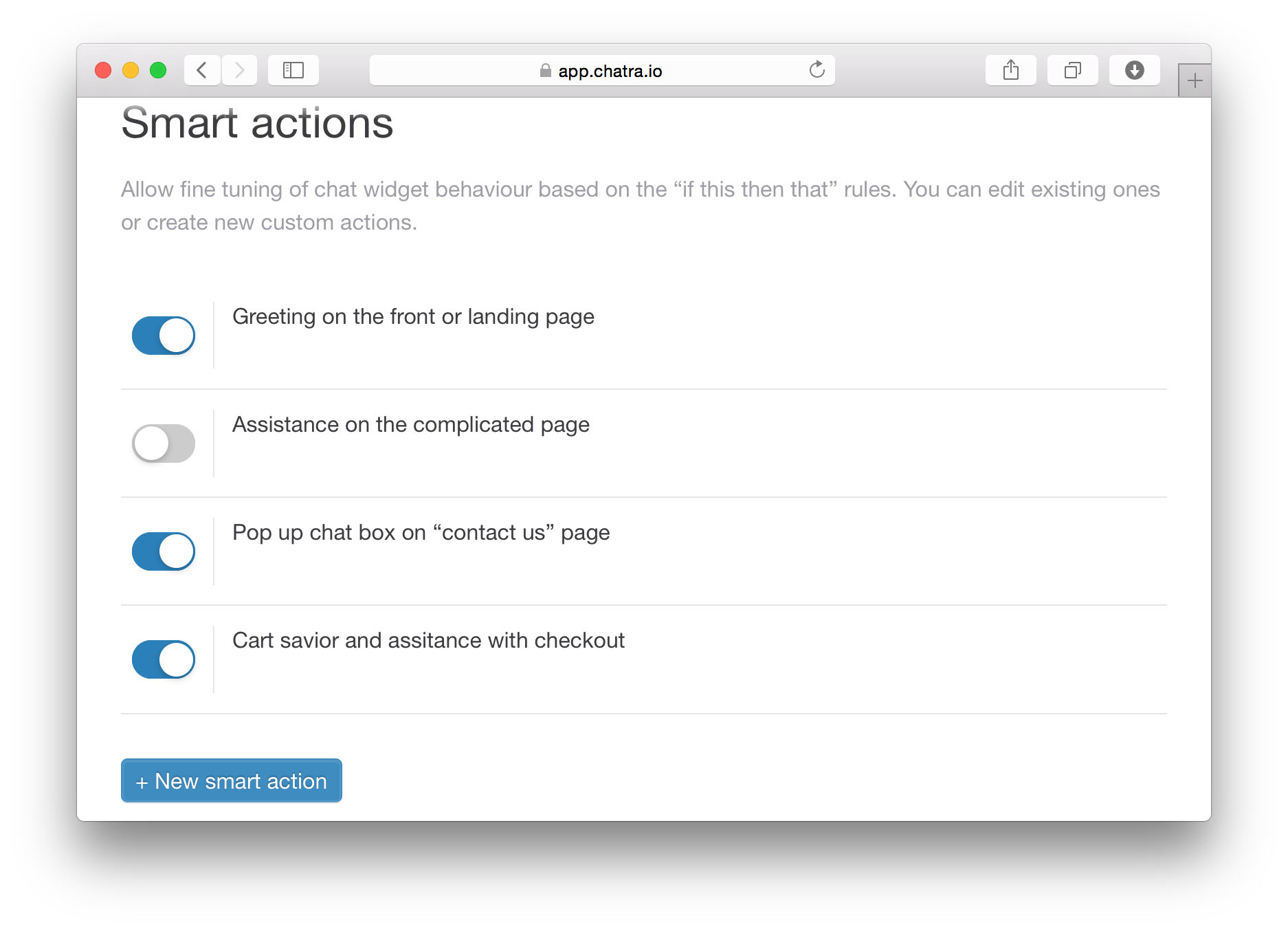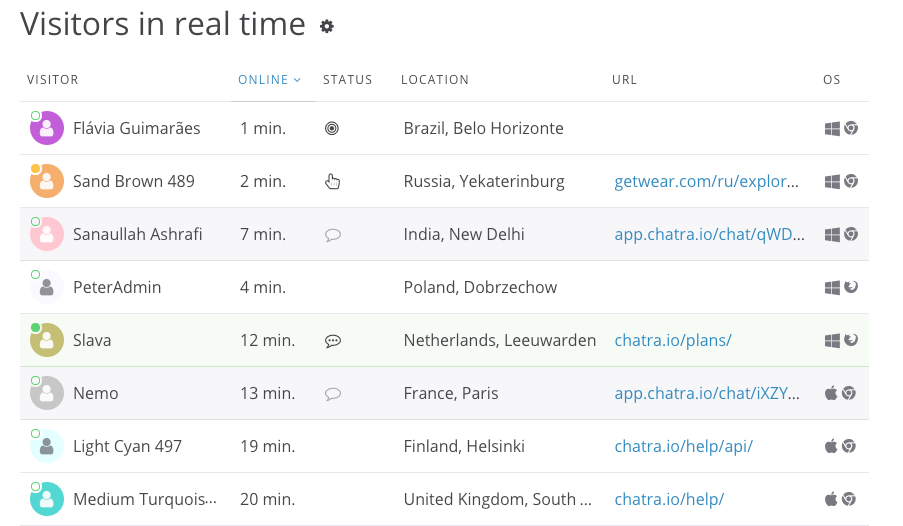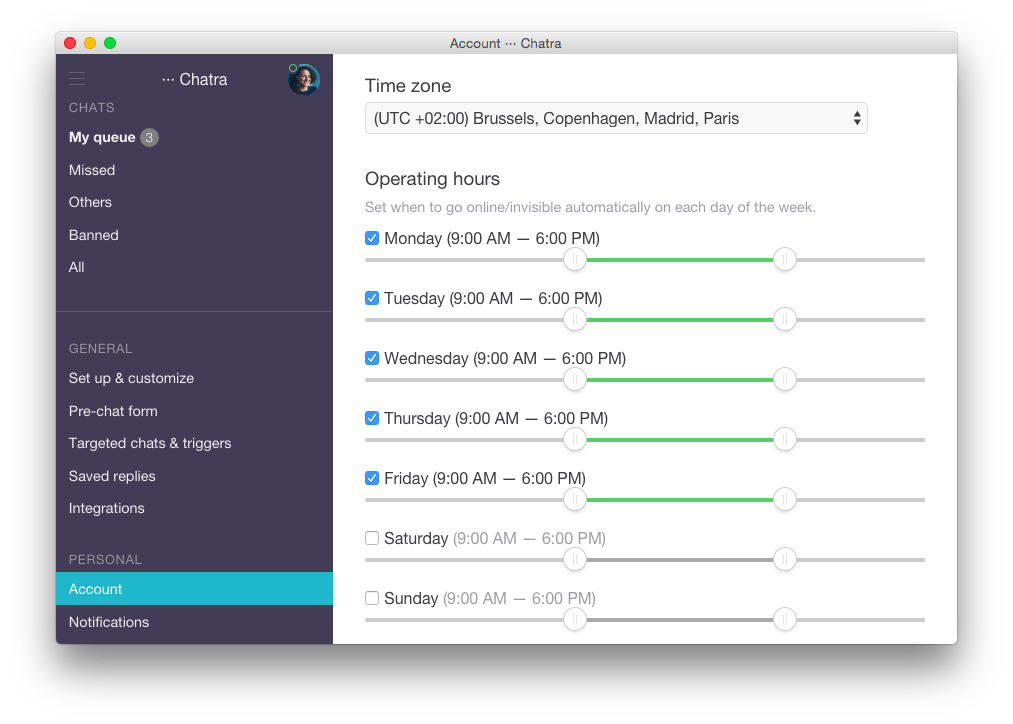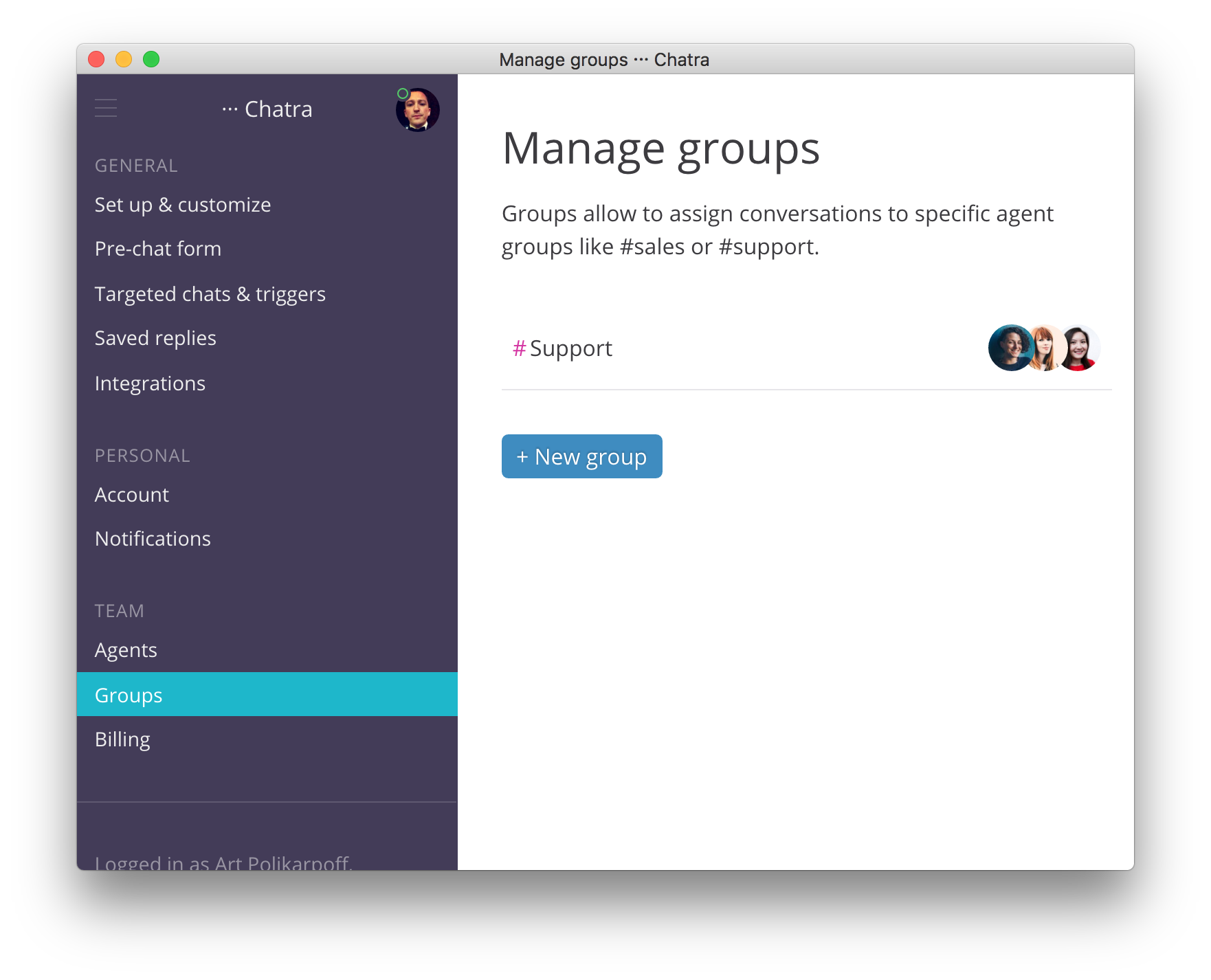Guía de inicio de Chatra
Chatra en un software funcional y fácil de usar para sitios web que le permite a tus clientes ponerse en contacto en tiempo real vía chat en vivo (o mensaje cuando estás offline) para que puedas responder sus preguntas, resolver sus problemas y ayudarlos a llevar a cabo sus compras.
Esta guía te ayudará a configurar el Chat en vivo Chatra en tu sitio web y te dará pautas sobre cómo aprovecharlo al máximo.
Incluye guía
para chats dirigidos
y activadores por comportamiento
Primeros pasos
Colocar el código del widget Chatra en tu sitio web
Para que Chatra pueda funcionar, debes colocar el código de nuestro widget en tu sitio web. Puedes encontrar el código en la sección “Chat Widget” del panel de control.
Consulta las guías de instalación con información sobre los sistemas de gestión de contenido más populares (WordPress, Shopify, Joomla, Drupal, Wix etc.) y Google Tag Manager. Si necesitas ayuda, o no logras hacer funcionar alguna característica, chatea con nosotros y te llevaremos paso a paso.
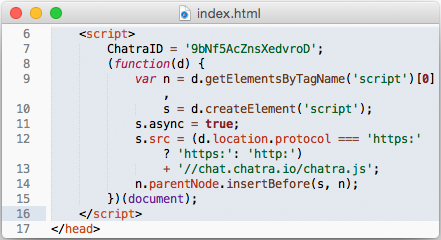
Configurar tu cuenta
Completa tu nombre (recomendamos usar tu nombre completo u omitir tu apellido; por ejemplo, Helena o Helena Prado, pero no Helena P), título y sube una fotografía real para usar de avatar.
Una imagen informal y amigable generará mucha más confianza que una foto de archivo de un desconocido con auriculares y una sonrisa perfecta y poco real.
Invitar a tus colegas
Invita a tus colegas enviándoles invitaciones desde la sección “agentes”. Los miembros del equipo pueden ser administradores o agentes. Los agentes no tienen acceso a las opciones de configuración de Chatra.
Modo online y offline
Modo chat en vivo y modo messenger
Cuando tú o tus colegas están online, Chatra funciona como un chat en vivo, pero cambia a modo messenger (mensajería) cuando estás offline o invisible.
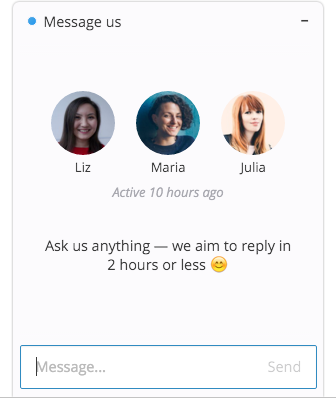
El indicador de estado se muestra en azul y se muestran los avatares de los agentes y su última actividad, lo que hace que el chat parezca activo incluso cuando no hay agentes disponibles.
No es necesario decir que estás offline, pero puedes avisarles a tus clientes que probablemente no obtendrán una respuesta inmediata. Los textos para las invitaciones de estado online y offline pueden editarse en la sección “Widget → Texos del widget de Chat”:
Recibir notificaciones
Chatra puede enviarte notificaciones de escritorio y para dispositivos móviles. Si has iniciado sesión en dispositivos de escritorio y móvil simultáneamente, la notificación móvil se demorará 30 segundos para que tengas tiempo de reaccionar primero desde tu escritorio.
Cuando estés online, recibirás notificaciones inmediatamente y podrás chatear con tus visitantes en tiempo real.
Cuando estés invisible no recibirás notificaciones sobre nuevos chats hasta que seas invitado a participar de una conversación por otro agente. Para obtener más información sobre el modo invisible, consulta esta sección.
Ten en cuenta que si todos los agentes están invisibles, el widget se cambia a modo offline, o “messenger”.
Cuando estés offline, no recibirás notificaciones. Aún podrás recibir mensajes de tus visitantes y responderlos desde Chatra o desde un cliente de correo electrónico.
Chats proactivos y activadores por comportamiento
Los chats dirigidos o proactivos son una herramienta muy útil para maximizar el número de ventas y/o conversiones, además de minimizar la tasa de rebote. Te permiten ponerte en contacto con un cliente de forma proactiva en cuanto tengan un problema.
Hemos creado plantillas predefinidas para algunas de las activaciones más importantes, para que solo tengas que introducir unos pocos detalles para comenzar a usarlos.
Los textos amigables e informales funcionan mejor; ayudar a los clientes a encontrar lo que están buscando es mucho más efectivo que usar palabras complejas y corporativas.
Para activar los chats proactivos, deberás introducir las URL de las páginas en las que deberían aparecer y editar el texto de acuerdo al contenido de tu sitio web. Por ejemplo, una tienda de skate podría usar la pregunta “¿Qué tipo de tabla/ruedas estás buscando?” en lugar del genérico “¿Cómo puedo ayudarte?”
En la mayoría de los casos, no es una buena idea ponerse en contacto con los clientes apenas llegan a la página. A muchos les parecerá invasivo, por lo que hemos creado activadores en una manera que evita esto. Los chats no aparecerán demasiado a menudo, y hay una demora antes de que aparezcan por primera vez.
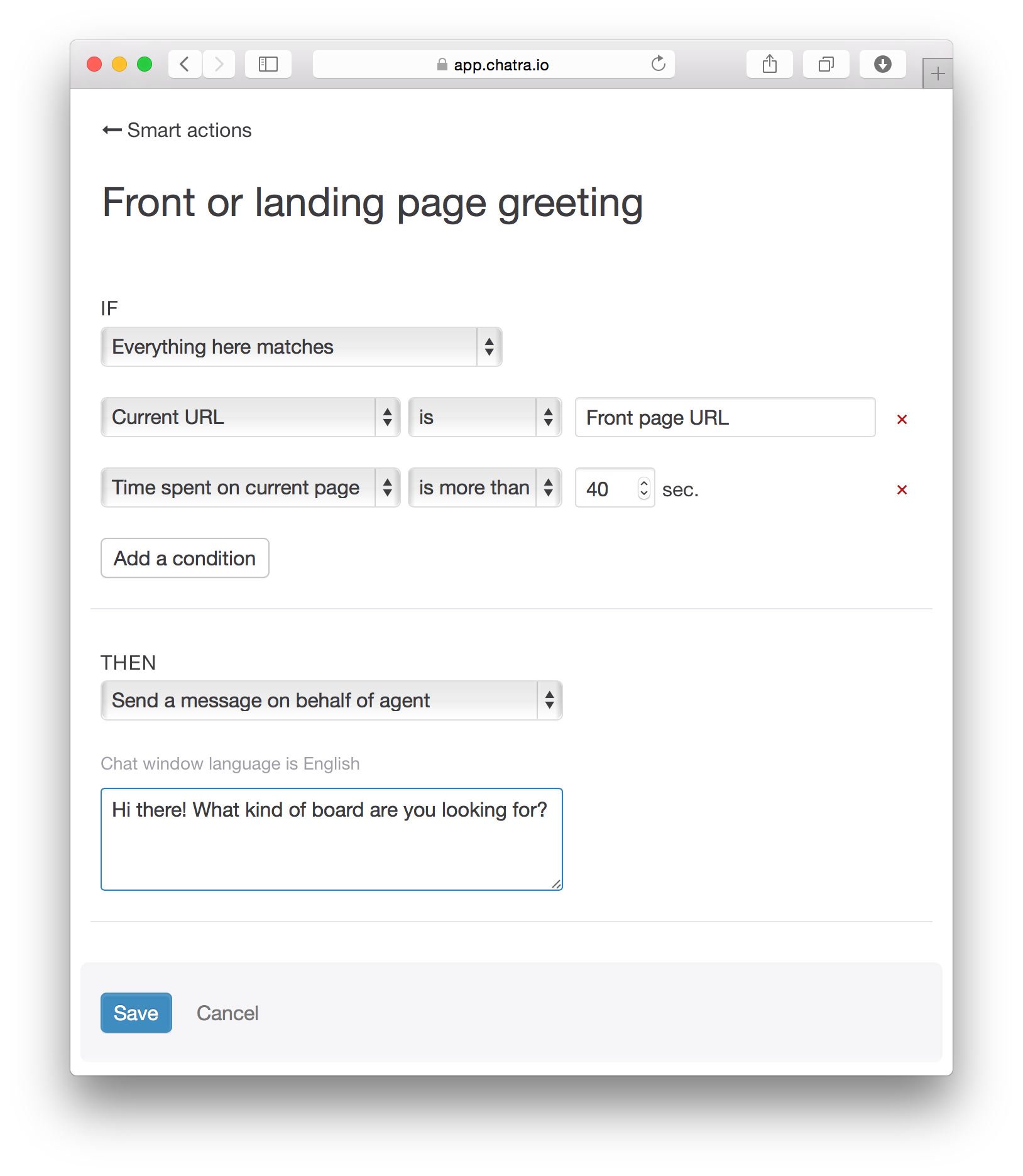
Recibimiento en la página de inicio o landing
¿Tu visitante se quedó varado en la primera página y no se mueve? Ponte en contacto antes de se vaya para preguntarle cómo puedes ayudarlo y ofrecerle enlaces a las páginas más populares de tu sitio web. Para activar esta función, introduce la URL de tu página de inicio o landing page en el campo correspondiente.
Si tienes más de una landing page, realiza un copia de esta acción activada para cada una, personalizando el texto para cada una según corresponda.
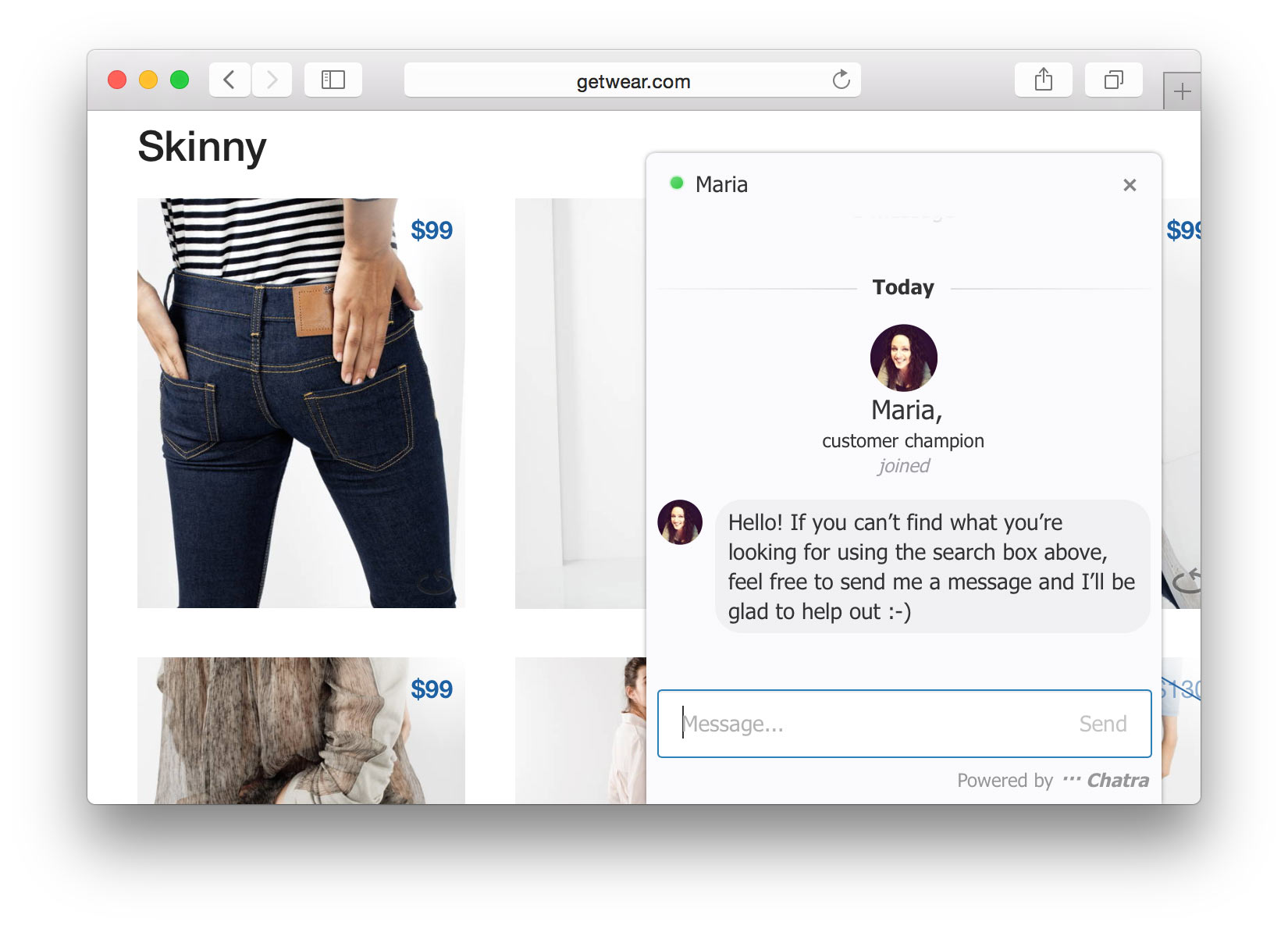
Asistencia en páginas complicadas
¿Tienes páginas que parecen confundir a la gente, o que son un poco complicadas? ¿Tienes algún formulario largo que los visitantes deben compeltar? Ofréceles tu ayuda antes de que dejen la página frustrados.
Solo introduce la URL y personaliza el texto, y cópialo para otras páginas si fuera necesario.
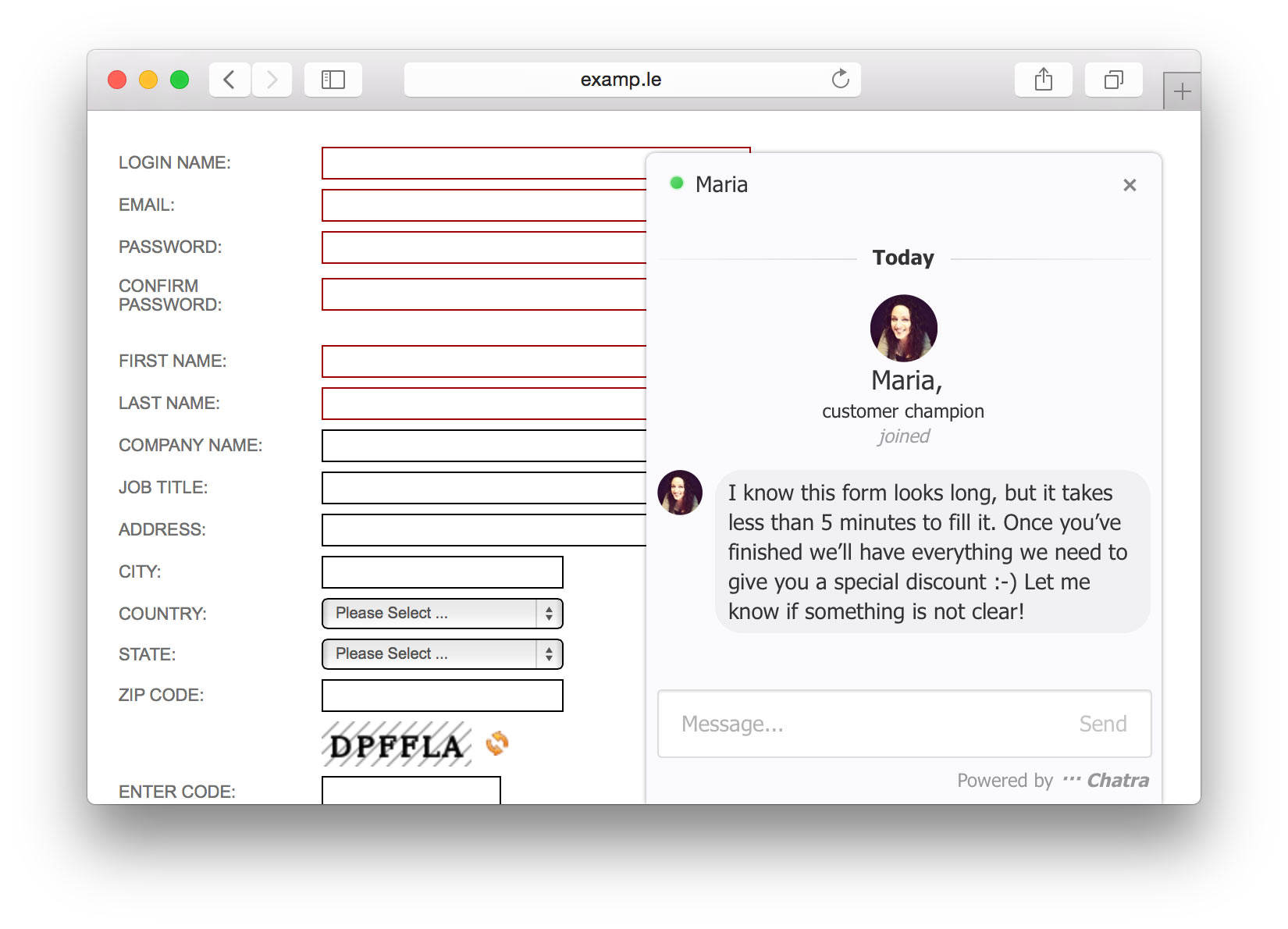
Abrir chats en una página de “contacto”
¿Tus visitantes buscan una forma fácil de contactarte? Ofréceles un chat emergente para que puedan hacerlo en un instante, en lugar de tener que esperar una respuesta por correo electrónico. Solo introduce la URL de tu página de contacto.
Guardado del carrito y asistencia para pagar
Según ciertos estudios, los clientes abandonan alrededor del 68% de los carritos de compra (fuente). Puedes generar un aumento significativo de órdenes invitando a los visitantes que han estado en la página del carrito por un tiempo a chatear.
Introduce la URL del carrito de compra o de la página de pago y habilita el activador. Creemos que este es uno de los lugares donde Chatra puede serte más útil.
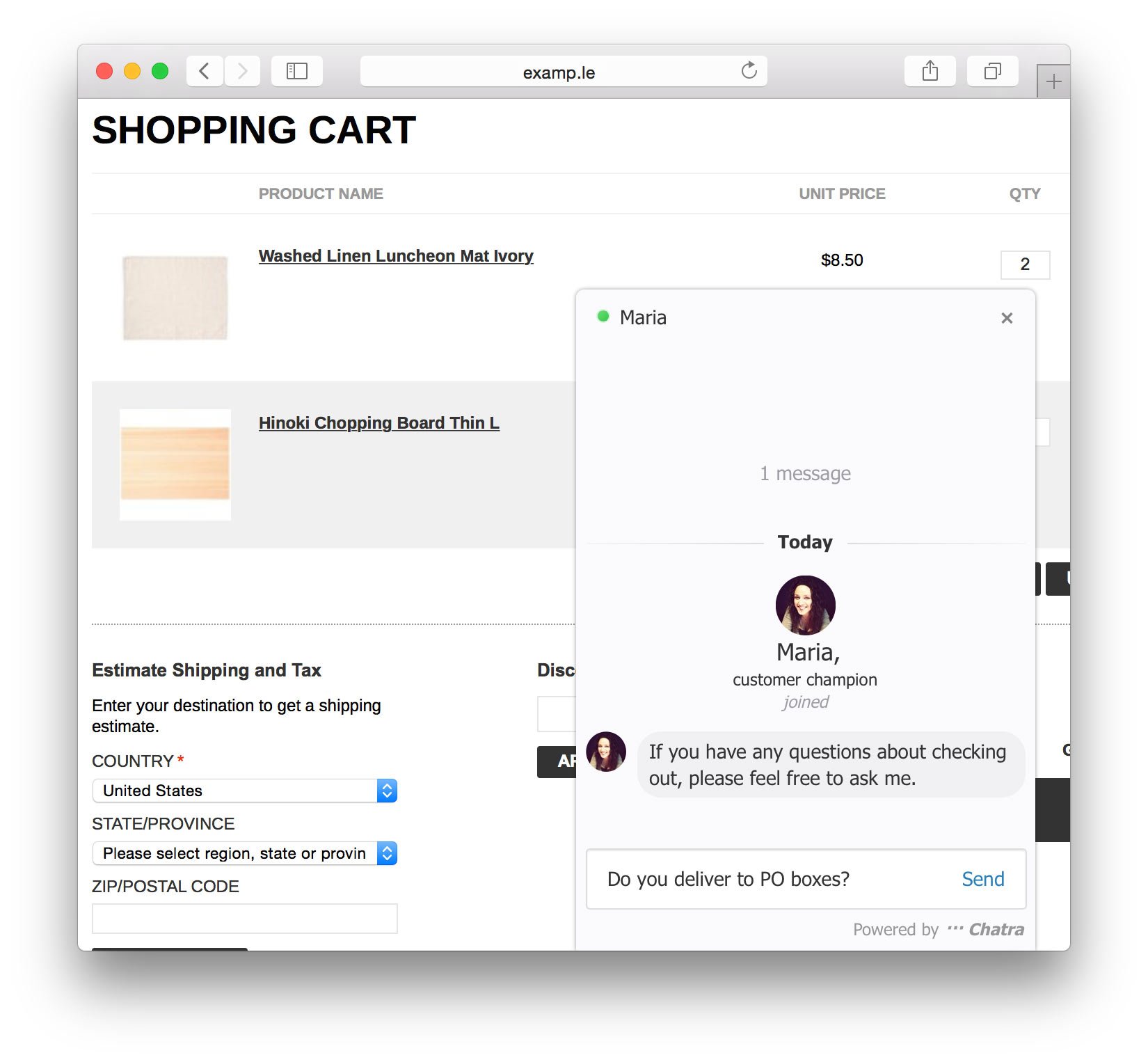
Puedes definir si cada chat proactivo deberá aparecer en modo chat en vivo (online), modo messenger (offline) o en ambos.
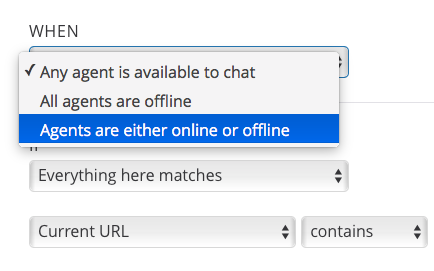
Al enviar chats dirigidos estando offline, es una buena práctica agregar un texto como "Estaremos en contacto pronto" al mensaje:
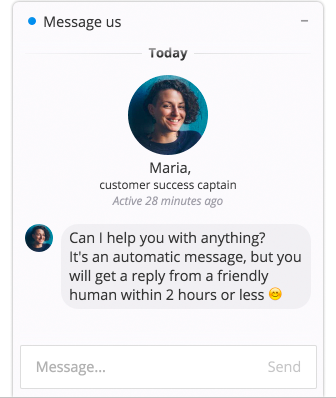
Lista de visitantes en tiempo real
Consulta la lista de visitantes que están online en un determinado momento en tu sitio web y comienza una conversación manualmente. Esto te da la posibilidad de enfocarte en clientes de una ubicación específica, o en los que han agregado productos a tu carrito de compras en Shopify. No seas tímido, empieza las conversaciones tú mismo. A los clientes les encanta la atención personal.
Elige la información de los visitantes que prefieres ver en la lista: ubicación, página actual, de dónde viene, SO/navegador, etc.:
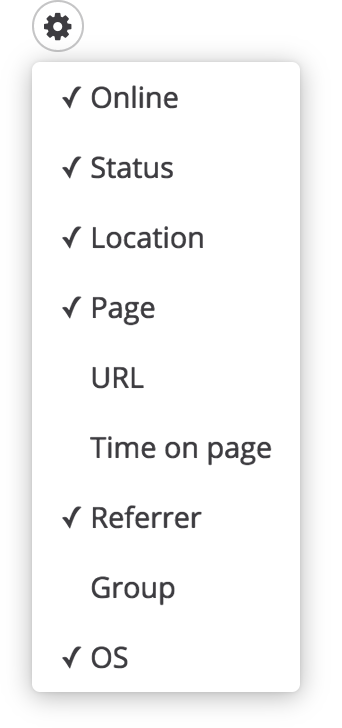
Los visitantes resaltados en gris ya han chateado contigo antes. Los de color gris pálido están hablando contigo en este momento. En la columna “Estado” verás iconos que te ayudarán a comprender si el visitante tiene un historial de conversaciones contigo, si han recibido una invitación proactiva a conversar o si han abierto la ventana de chat:
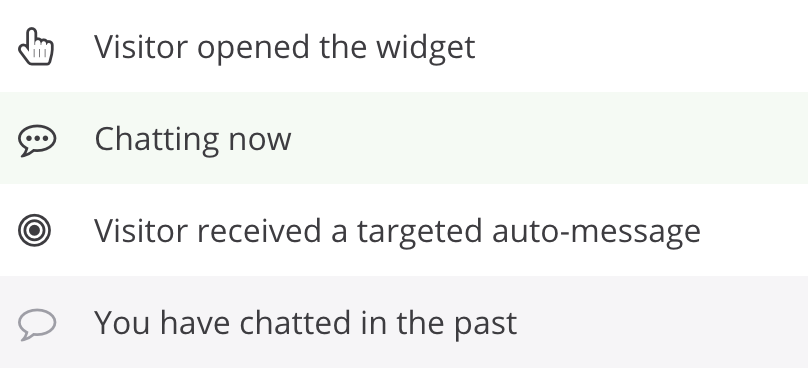
El número de visitantes que se muestran en la lista depende del número de agentes pagos en tu plan: 10 visitantes para cada agente.
Chat bot
Nuestro chatbot funciona de la siguiente manera: el bot envía un mensaje automáticamente a un visitante con una pregunta o una oferta y le ofrece varias opciones para responder. El visitante escoge la opción preferida, y el bot le envía el siguiente mensaje automático. Después de ese mensaje, el bot puede ofrecer opciones de respuesta otra vez. Este escenario continúa hasta que la secuencia de mensajes del bot y respuestas del visitante finaliza, o hasta que el visitante elige una opción para conversar con un agente humano y es transferido a un miembro de tu equipo.
Para crear un escenario de bot, dirígete a la sección Respuestas automáticas y haz clic en el botón “+ Nuevo escenario”. Introduce el mensaje inicial del bot, en el que recibe a los visitantes y les pregunta qué dudas tienen o qué quieren hacer. No te saltes este paso: el escenario no funcionará si no tiene un mensaje inicial.
Después de este paso, introduce las opciones de respuesta de los visitantes en las burbujas de Respuestas del visitante. Si quieres darle a tus visitantes más de dos opciones de respuesta, pulsa + Agregar respuesta del visitante. Por ejemplo:
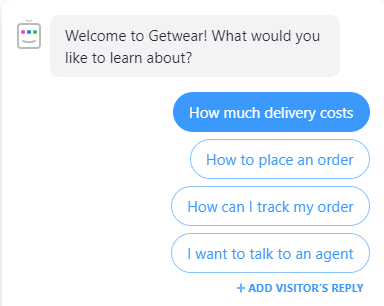
Continúa el escenario según las respuestas elegidas por el visitante. Pulsa los botones de respuesta uno por uno e introduce el mensaje que será enviado a un visitante si eligen la opción correspondiente. Después de ese mensaje, puedes ofrecer al visitante nuevas opciones de respuesta.
Por ejemplo, un visitante elige la opción ¿Cuánto cuesta el envío?. Puedes continuar el escenario de la siguiente manera:
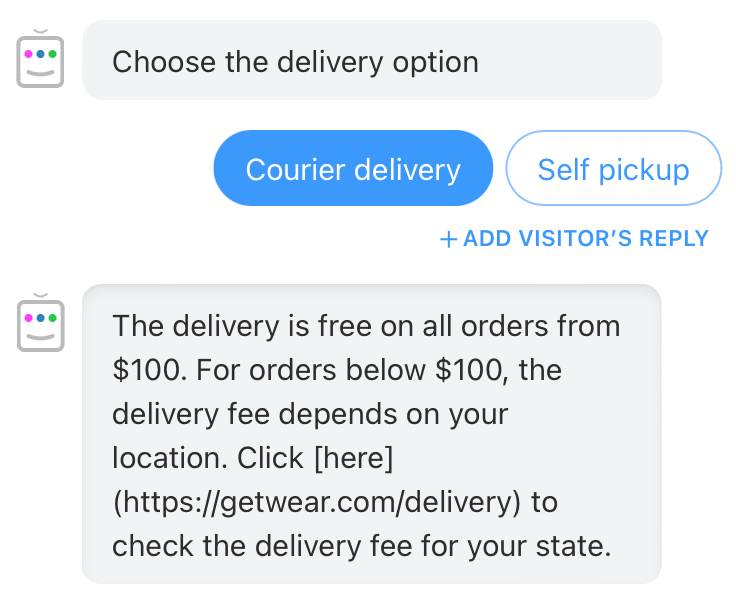
Puedes usar el mismo formato de mensajes que en chats regulares: hipervínculos, negrita, cursiva. Verás consejos de formato cuando comiences a escribir un mensaje.
Si no agregas una opción de respuesta del visitante después del mensaje del bot, el escenario finaliza. En este caso, el bot puede enviar un mensaje de finalización adicional, que puede ser activado desde la configuración.
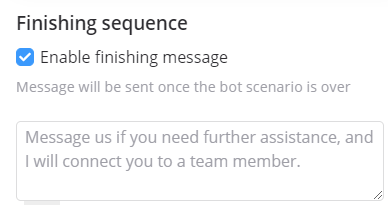
Por defecto, el bot enviará el mensaje incluido en la captura de pantalla anterior, pero puedes introducir otro mensaje en este campo. Después del mensaje de finalización, el visitante también verá un botón para recomenzar el escenario.
Continúa el escenario para otras opciones de respuesta de la misma forma. No te olvides de pulsar en todas las opciones de respuesta del visitante para asegurarte de que has continuado el escenario de la forma adecuada.
Si deseas dejar que los visitantes se conecten con un agente humano, deja en blanco el campo del mensaje del bot:
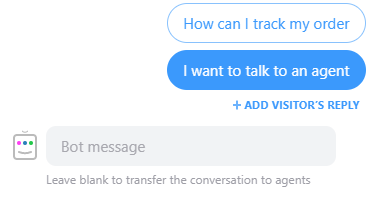
Si un visitante elige esta opción, su texto será enviado al chat, y tus agentes recibirán una notificación y podrán ayudar al cliente directamente.
Cuando completes el escenario, pulsa el botón “Guardar” en la parte inferior de la pantalla.
Para lanzar el escenario, dirígete a la pestaña Chats dirigidos y activadores y crea un nuevo activador. Agrega las condiciones necesarias, y selecciona la opción Comenzar un escenario de chatbot en la parte inferior de la página. Por ejemplo:
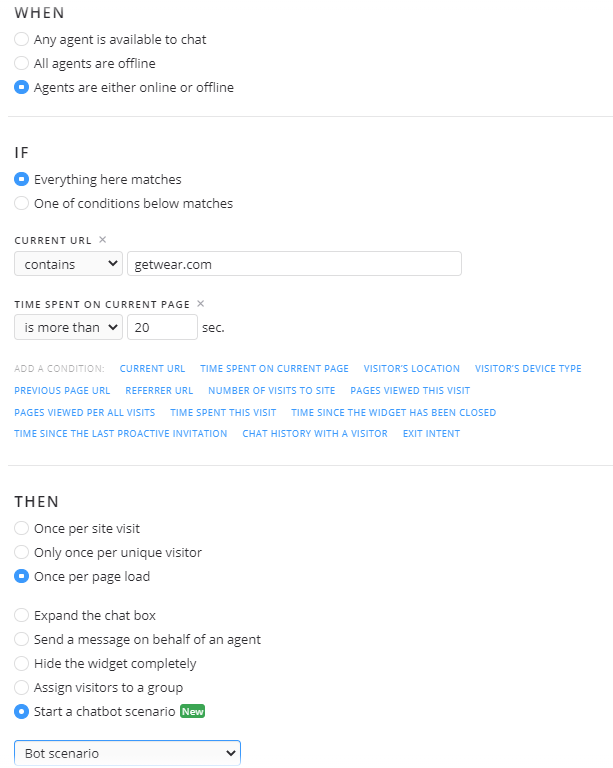
¡Listo!
NB! Si quieres que el escenario comience solamente una vez que un visitante abra la ventana de chat, agrega la condición Estado del chatbot a tu activador y establécelo como Abierto.
Antes de lanzar el bot en la página principal de tu sitio web, puedes probarla en una página secundaria diferente. Para hacer esto, introduce la URL de esa página en las opciones del activador que lanza el bot. Prueba el escenario tú mismo, y si estás satisfecho con los textos, edita el enlace en las opciones del activador y guarda tus cambios. Disfruta no tener que responder las mismas preguntas básicas una y otra vez y deja que el bot haga el trabajo por ti.
Si todavía tienes preguntas, ¡avísanos por chat!
Bot para formulario de contacto
El Chatra bot está diseñado para dar la bienvenida a los visitantes, y recoger sus datos de contacto y otros detalles. El bot establece el tono de la conversación en Chatra.
Después de que se envió el primer mensaje, el bot pide a los visitantes que se presenten mediante una serie de preguntas como nombre y correo electrónico que aparecen por pasos:
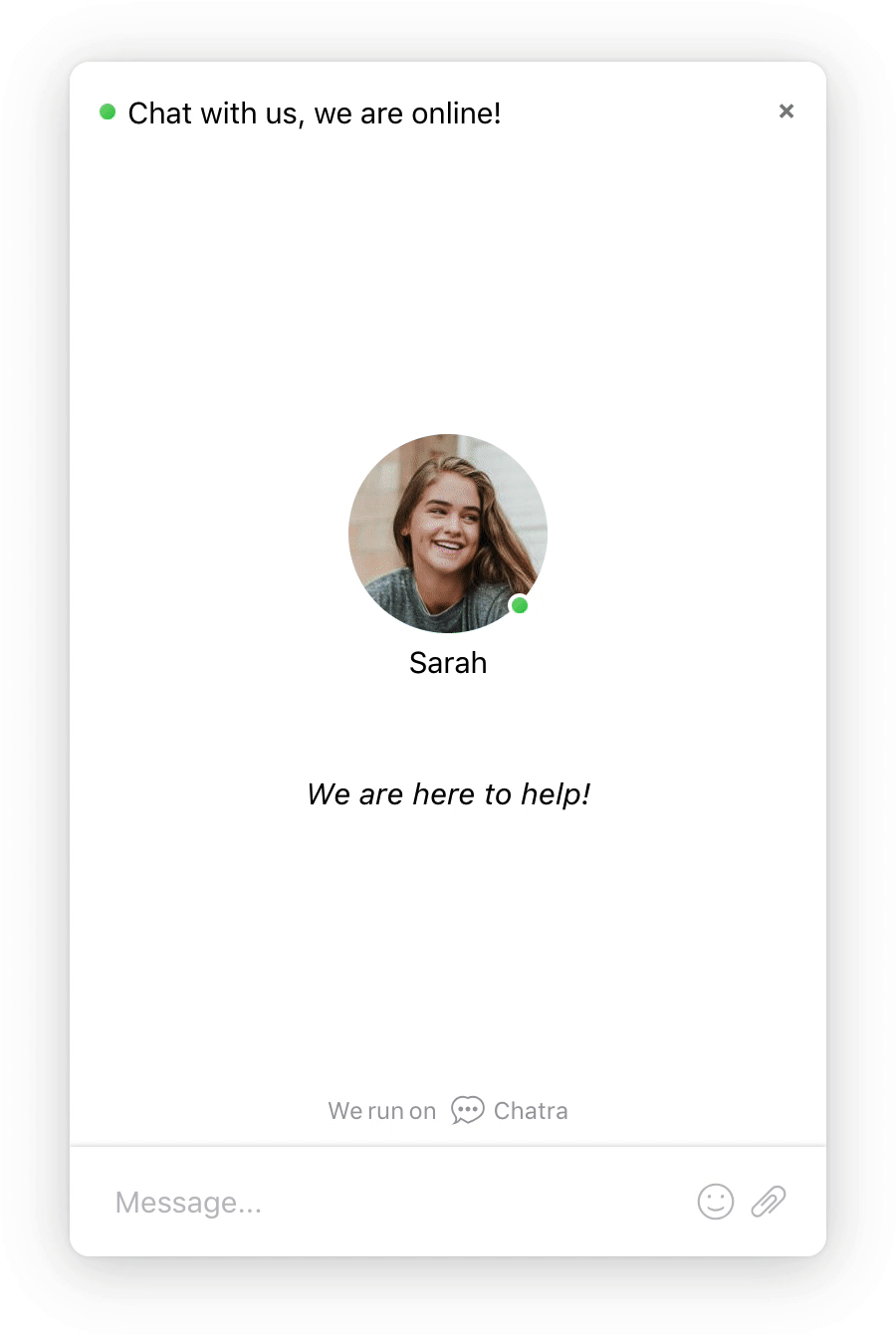
Los visitantes pueden completar los campos en orden consecutivo y pulsar enter o el botón de flecha para proceder. Cuando el formulario se haya completado, el bot agradece a los clientes y les avisa que pronto recibirán una respuesta.
Los visitantes pueden volver al formulario y cambiar sus detalles si fuera necesario. El formulario se reenviará después de un cambio.
Los agentes podrán ver cuándo se les pidió a los visitantes que se presenten, y cómo completaron el formulario:
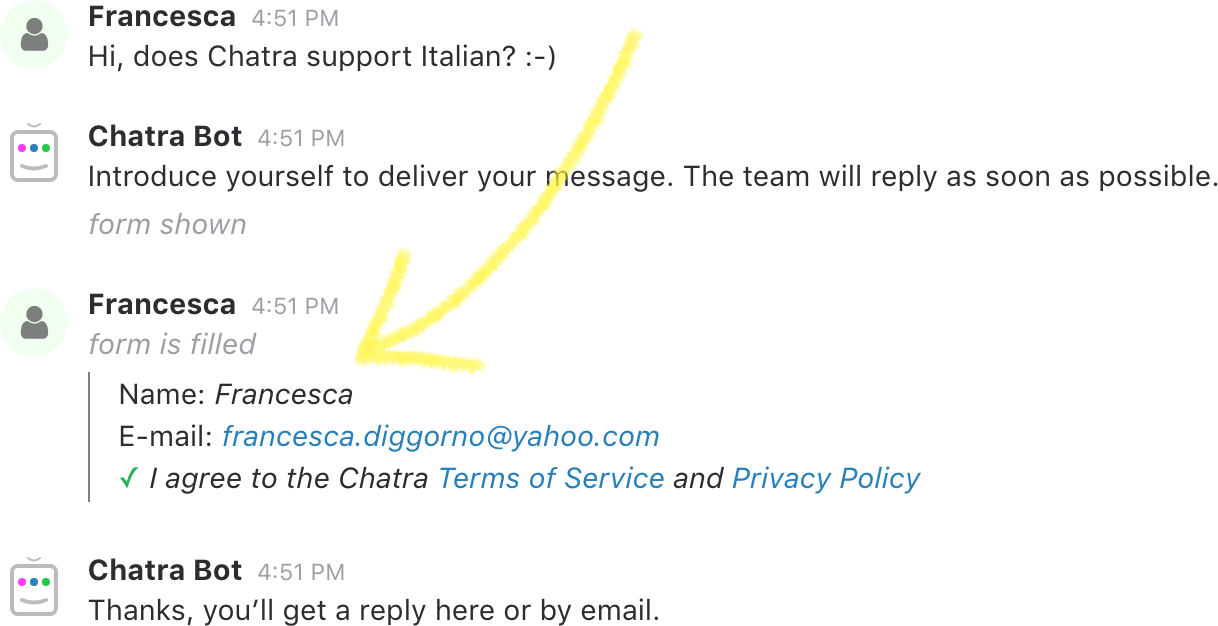
Chatra bot no interfiere con los chats dirigidos, ya que solo aparece después de que un visitante envía un mensaje.
Online y offline
Para habilitar el Chatra Bot en modo online, selecciona una de las opciones del menú desplegable. Debes ser propietario de la cuenta o administrador para acceder:
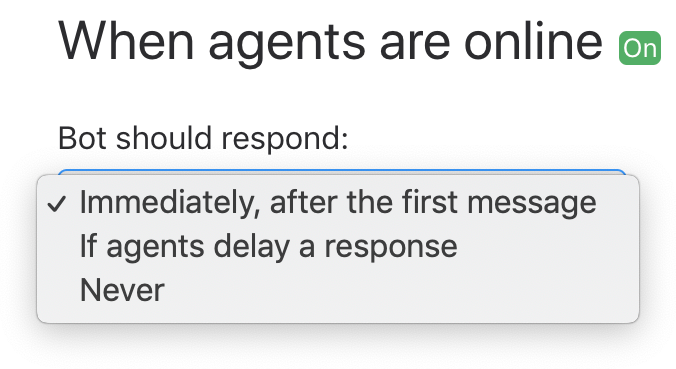
Si eliges la opción “si los agentes demoran una respuesta”, podrás especificar el periodo de demora después del cual el bot comenzará a funcionar.
Si estás offline, el bot está siempre activo.
Campos de formularios
Puedes modificar los campos del bot aquí también:
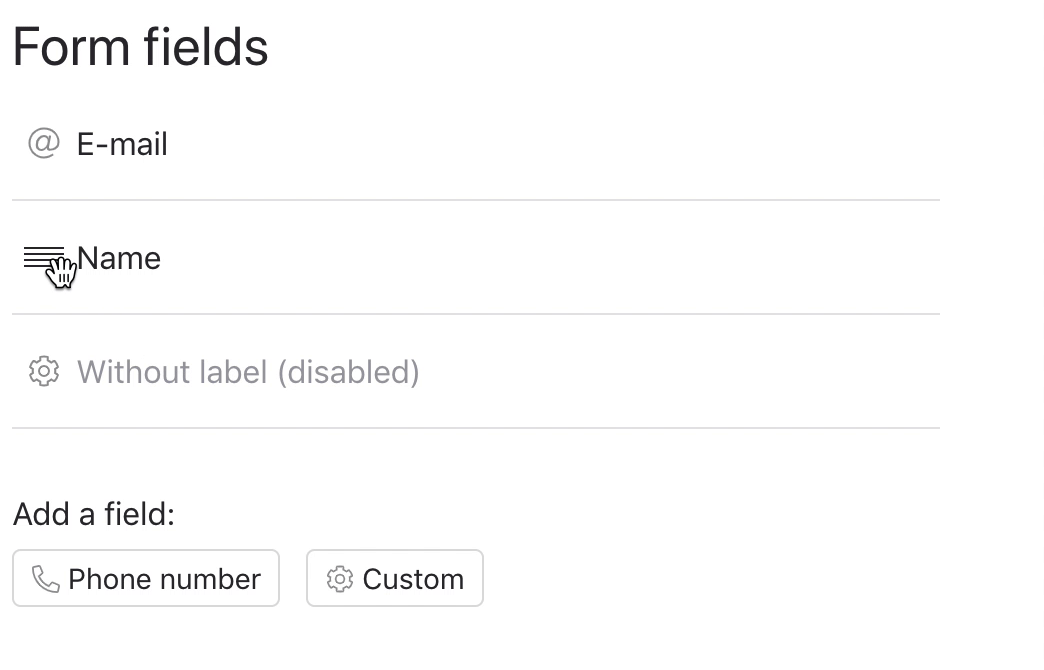
Marcar el campo como obligatorio hará que los visitantes deban completarlo. Sin embargo, el formulario en su totalidad no es obligatorio por defecto, por lo que los visitantes pueden ignorar la invitación y mantenerse anónimos.
Si no te gusta chatear con visitantes anónimos, marca la casilla “Solo recibir mensajes una vez completado el formulario” y/o “Solo recibir mensajes offline una vez completado el formulario” En estos casos, el visitante no podrá seguir chateando hasta que haya completado el formulario, y no recibirás mensajes o notificaciones en tu panel de control.
También puedes agregar campos personalizados al formulario del Chatra Bot, como Empresa o Número de orden. Puedes usar hasta 5 campos y organizarlos arrastrándolos hasta el lugar que quieras. ¡Lo que te funcione mejor!
Frases personalizadas
Puedes camiar los textos del Chatra bot haciendo clic en las frases del bot en la parte inferior de la página de configuración del Chatra Bot. Escribe tus propios textos personalizados en los campos correspondientes, y limpia los campos si deseas restablecer los textos predeterminados.
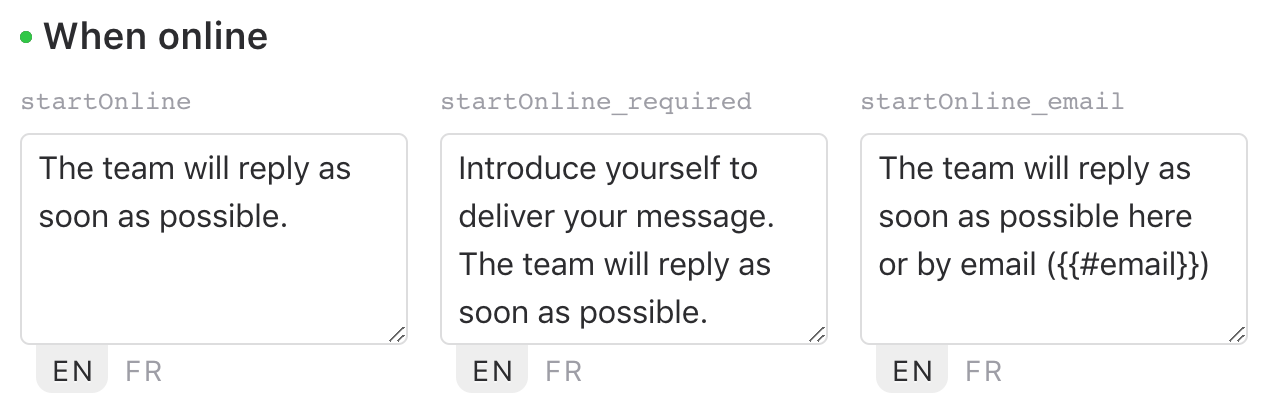
Si tu widget es multilingüe, no te olvides de cambiar los textos para cada idioma. Puedes pulsar los pequeños iconos de idioma, como EN o ES, para cambiar a un idioma diferente.
Recomendamos escribir frases en tercera persona para que los visitantes sepan que se trata de un bot y evitar confusiones.
Modo invisible
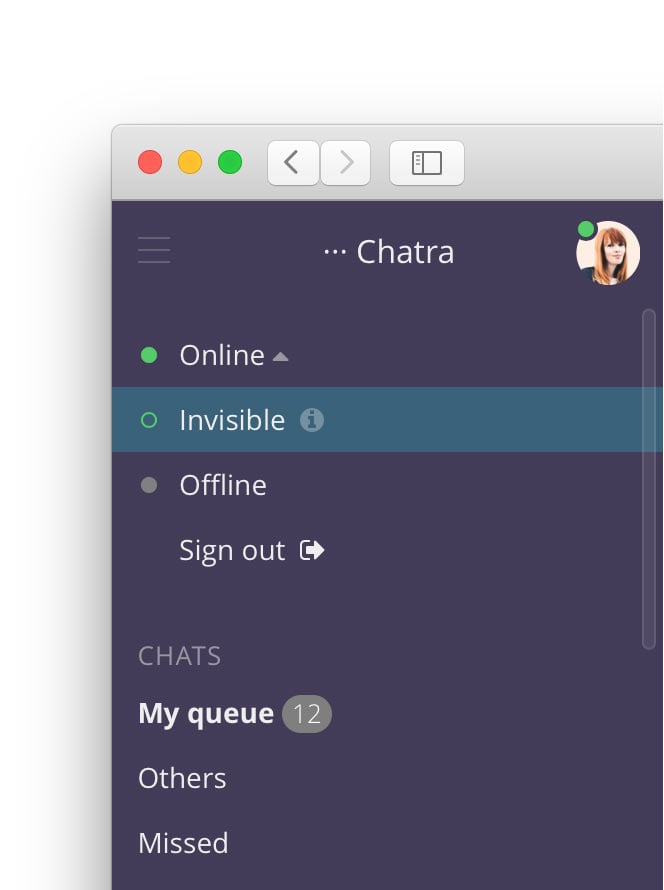
Cuando estás invisible, no recibes nuevos chats ni envías chats proactivos (dirigidos) online a tus visitantes. Otros agentes pueden invitarte a participar de un chat, para lo cual recibirás una notificación.
Para unirte a un chat por tus propios medios, simplemente comienza a escribir. Aparecerás online en ese chat y te mantendrás online en los chats a los que te habías unido antes de hacerte invisible.
Usa el modo invisible para mantenerte accesible mientras te enfocas en otras tareas, o actívalo al final del día para poder terminar los chats activos pero no recibir nuevos.
También puedes usarlo cuando hay demasiados chats para poder gestionarlos todos. Pasa al modo invisible y si no hay otros agentes online, Chatra cambiará al modo offline messenger. Esto permitirá a tus clientes saber que tal vez deban esperar un poco para recibir una respuesta, sin desanimarles a ponerse en contacto.
Con nuestro modo invisible puedes tener todos los miembros de tu equipo (ventas, ingenieros, e incluso el CEO) en Chatra – solo serán notificados cuando los agregues a una conversación con un cliente – y solamente cuando haya necesidad.
NB! Para recibir notificaciones de nuevas conversaciones cuando Chatra está en modo offline messenger, marca la casilla “Recibir notificaciones de nuevos chats en modo invisible si los agentes online demoran en responder” en tus ajustes de cuenta.

Esto también te permite unirte a conversaciones en las cuales un cliente ha estado esperando una respuesta durante demasiado tiempo.
Horarios de servicio
Con Chatra, puedes establecer tu horario. Te notificaremos cuándo comienza y termina tu día de trabajo, y cambiaremos tu estado automáticamente.
Al principio de tu jornada de trabajo te enviamos una notificación y te ponemos online, y al final de la jornada te vuelves invisible.
La duración mínima de la jornada de trabajo es de 1 hora, y la máxima de 23 horas.
Recibirás la notificación tanto en tu escritorio (si tienes la app en ejecución) como en tu teléfono (si tienes la app instalada). Si tienes una aplicación móvil, se te establecerá como online automáticamente.
Si solo usas Chatra en tu dispositivo de escritorio y la app no está en ejecución, no podremos notificarte y solo se cambiará tu estado a online una vez que abras la aplicación.
Grupos
Los grupos son una característica de los planes de pago que te permite asignar chats de visitantes a ciertos grupos de agentes. Por ejemplo, puedes canalizar el chat hacia “ventas” o “soporte” según la página en la que comenzó. O, si tienes múltiples sitios web, puedes crear grupos separados con diferentes agentes para cada sitio.
Crear y editar grupos
Crea y edita grupos en la sección “Gestionar grupos”:
Lo único que debes hacer es asignar un nombre y seleccionar los agentes:

Asignar visitantes a grupos
Hay cuatro formas de asignar un chat a un grupo determinado:
- agregando una línea de código antes del código del widget de Chatra;
- con activadores automáticos;
- manualmente durante una conversación;
- pidiendo a tus visitantes que seleccionen un grupo.
El código con ChatraGroupID para agregar a la página de tu sitio web puede encontrarse en la página de edición del grupo en el panel de control:
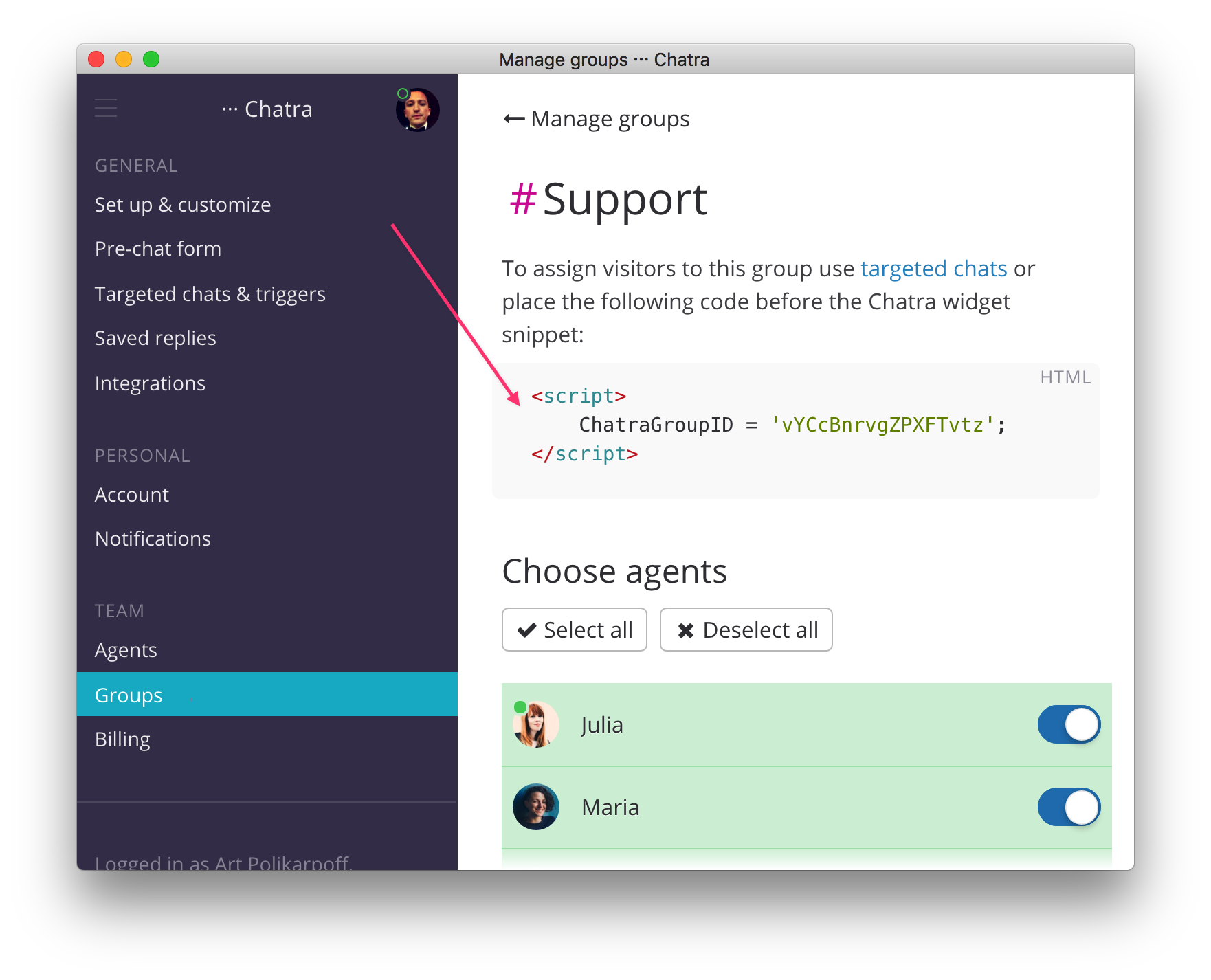
Si no puedes editar el grupo, o quieres seleccionar el grupo según una serie de criterios más complicados, utiliza activadores automáticos. Agrega condiciones como siempre y en la sección “Entonces” elige “Una y otra vez, con cada carga de página” en el primer menú desplegable, “Asignar visitantes a un grupo” en el segundo, y selecciona el grupo correspondiente en el tercero.
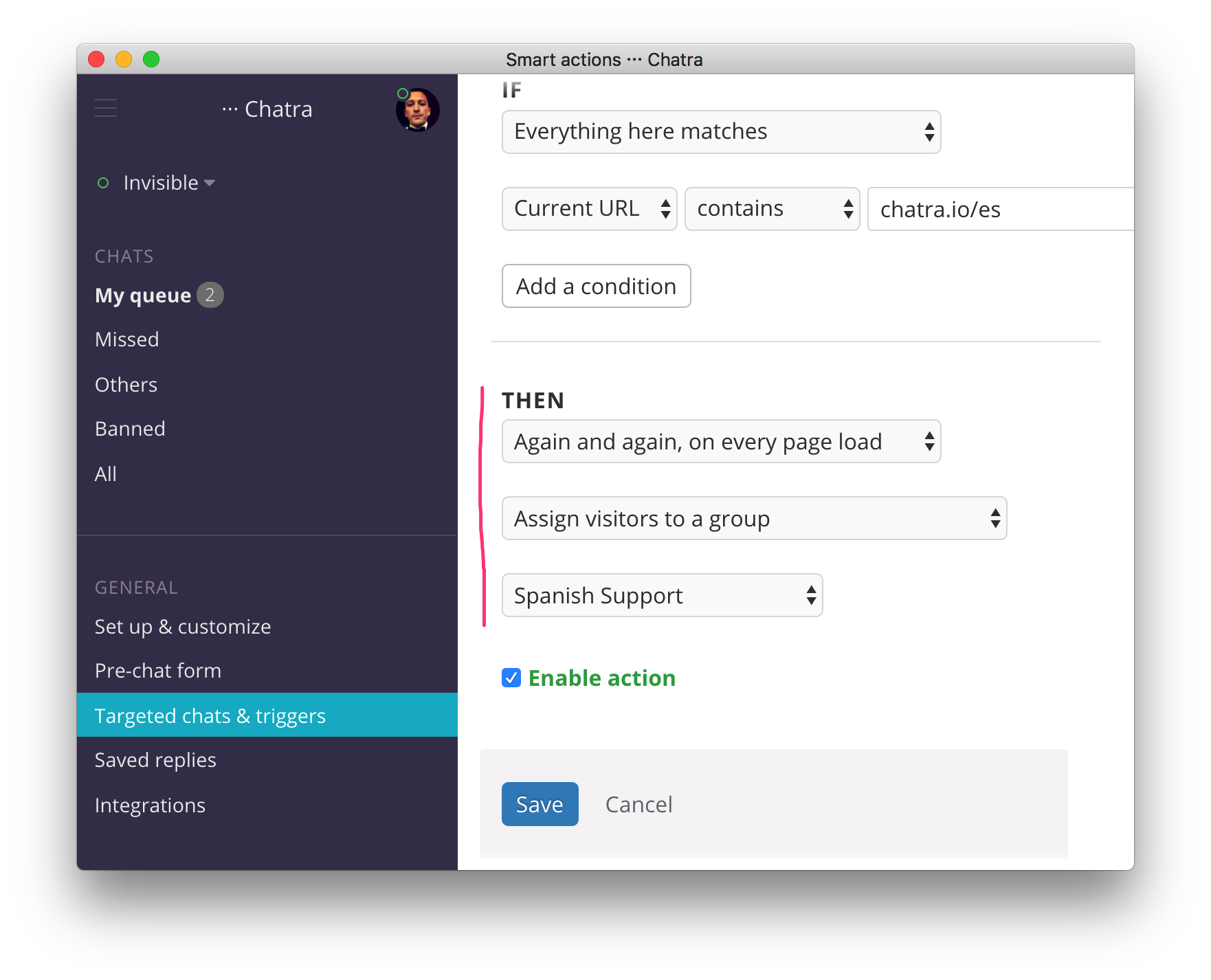
Puedes enviar invitaciones proactivas a conversar desde un grupo específico:
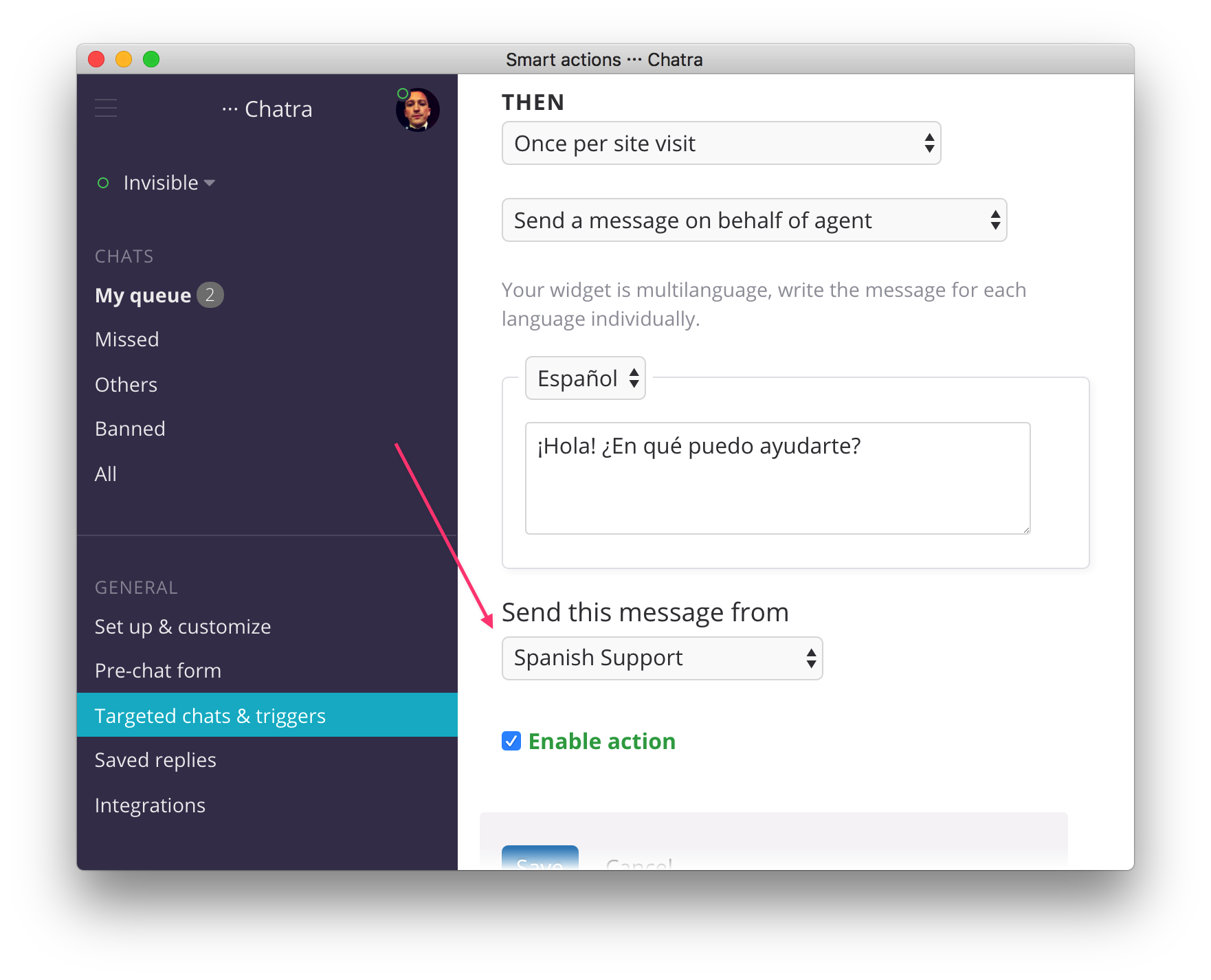
También puedes seleccionar o deseleccionar un grupo en el panel derecho; los agentes del grupo seleccionado serán notificados inmediatamente.
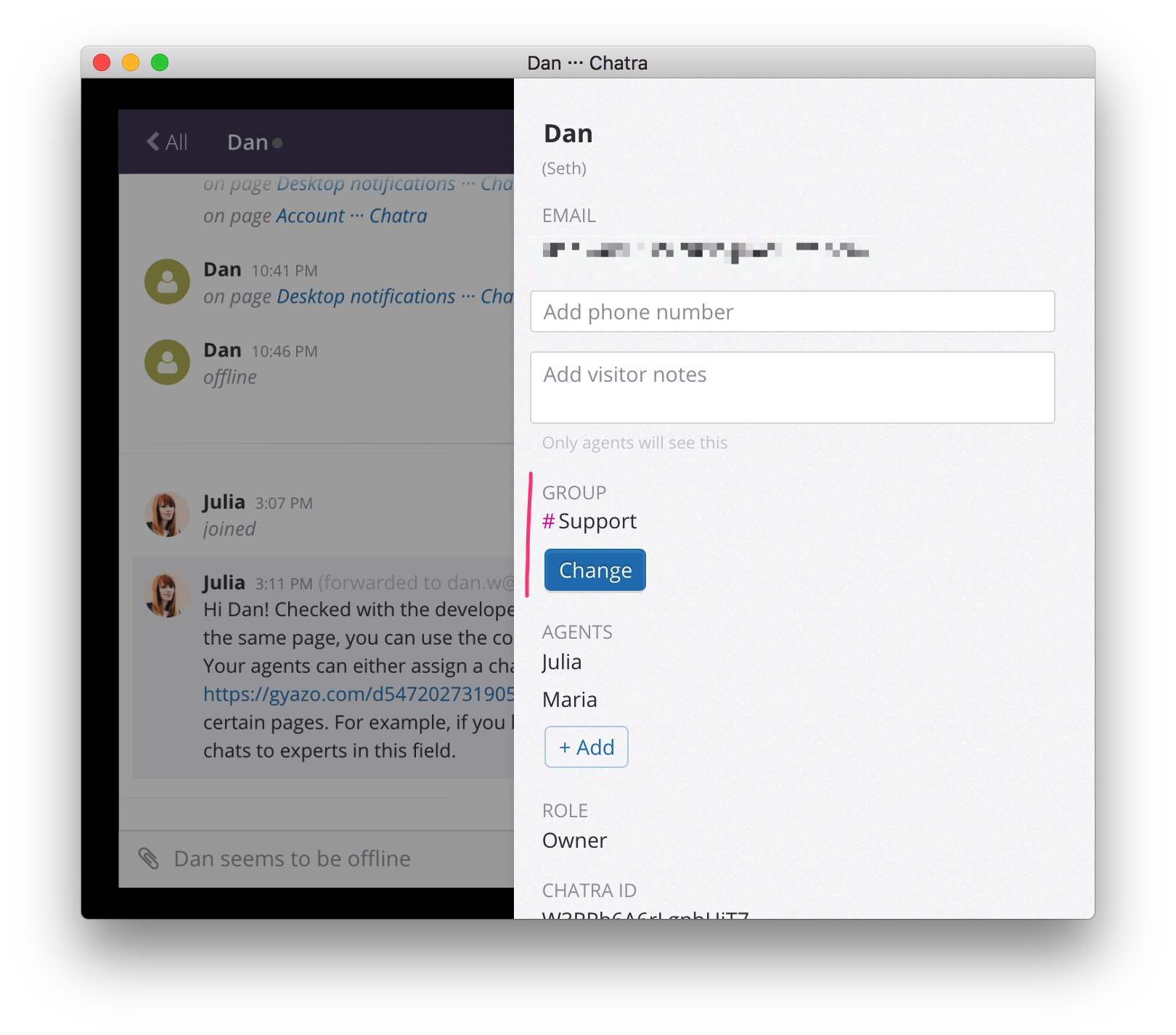
Para pedir a los visitantes que seleccionen un grupo cuando envían su mensaje inicial, habilita la opción “Pedir a los visitantes que seleccionen un grupo” en la página de grupos.
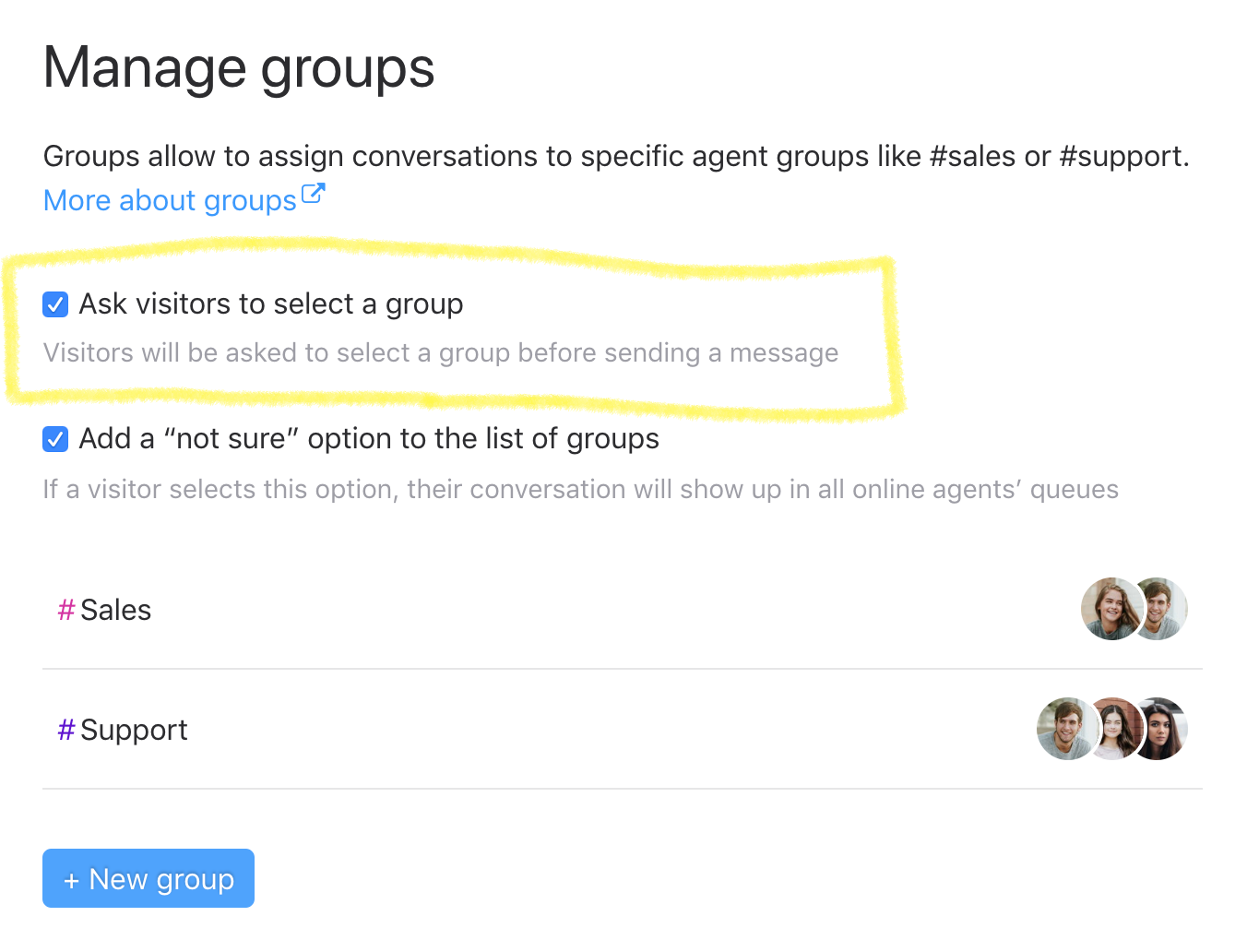
También puedes agregar una opción “No estoy seguro” a la lista de grupos habilitando la opción correspondiente. Si un visitante selecciona esta opción, la conversación se asignará a todos los agentes que estén online.
Ten en cuenta que los visitantes no podrán seleccionar un grupo si:
- Tienes menos de 2 grupos públicos (no privados).
- El visitante ya ha sido asignado a un grupo mediante un chat dirigido o vía API.
- El visitante está respondiendo a un chat dirigido enviado por un agente.
Apps móviles
Recomendamos usar nuestro panel de control web app.chatra.io en un navegador, pero también puedes usar nuestras apps de escritorio o móvil. Las apps están disponibles en planes gratuitos y de pago.
Otras características únicas
Reenvío de mensajes al correo electrónico
Chatra puede reenviar transcripciones de chats y mensajes offline o perdidos a tu buzón de correo, y puedes responderles a tus clientes desde allí. También ofrecemos integraciones con Slack y HelpScout.
NB! Para enviar un mensaje a un cliente desde el widget de Chatra y vía correo electrónico, responde desde Chatra. Si usas correo electrónico o helpdesk para responder, la conversación no se actualizará en el widget de Chatra.
Responder a visitantes que están offline desde Chatra
Puedes responder desde la app, incluso a clientes que ya han abandonado el sitio.

Los visitantes verán nuevos mensajes si vuelven a tu sitio web, o recibirán tu respuesta en su correo electrónico si han dejado su dirección:

Responder más rápido con respuestas guardadas
Puedes guardar respuestas a las preguntas más frecuentes y usarlas en conversaciones futuras. Solo pulsa / en el campo del mensaje e introduce una palabra clave o frase para buscar la respuesta que necesites:

Para agregar plantillas, dirígete a la pestaña Respuestas guardadas.
Cola inteligente para chats
Los chats nuevos aparecen en la sección de cola para todos los agentes online. Cuando un agente responde, toman propiedad del chat, que se elimina de la cola. Si por algún motivo no responden lo suficientemente rápido, la conversación vuelve a la cola automáticamente. Esto puede mejorar el tiempo de respuesta y la eficiencia drásticamente.
Elimina chats no activos de la cola pulsando en ×.
Dos son compañía, pero tres es mejor.
¿El visitante quiere una respuesta que no tienes o desea hablar con otro miembro del equipo? Agrega al agente requerido a un chat en grupo y continúa la conversación de forma conjunta. Sorprende a tus clientes con tu servicio personalizado agregando múltiples agentes para que los asistan. Lo hemos probado, y les encanta.
¿Quieres transferir el chat a alguien específico según ubicación geográfica o algún otro factor sin unirte al chat en el proceso? Agrega al agente y, si no empiezas a escribir, el cliente nunca sabrá que estuviste ahí.
Información detallada de los clientes
La información de los visitantes, incluida su ubicación, la página en la que se encuentran y la ruta que siguieron para llegar, y el dispositivo y sistema operativo que están usando se muestra en la columna de la derecha. Esto es útil para resolver problemas técnicos y para conversar sobre temas de interés como los equipos deportivos locales.
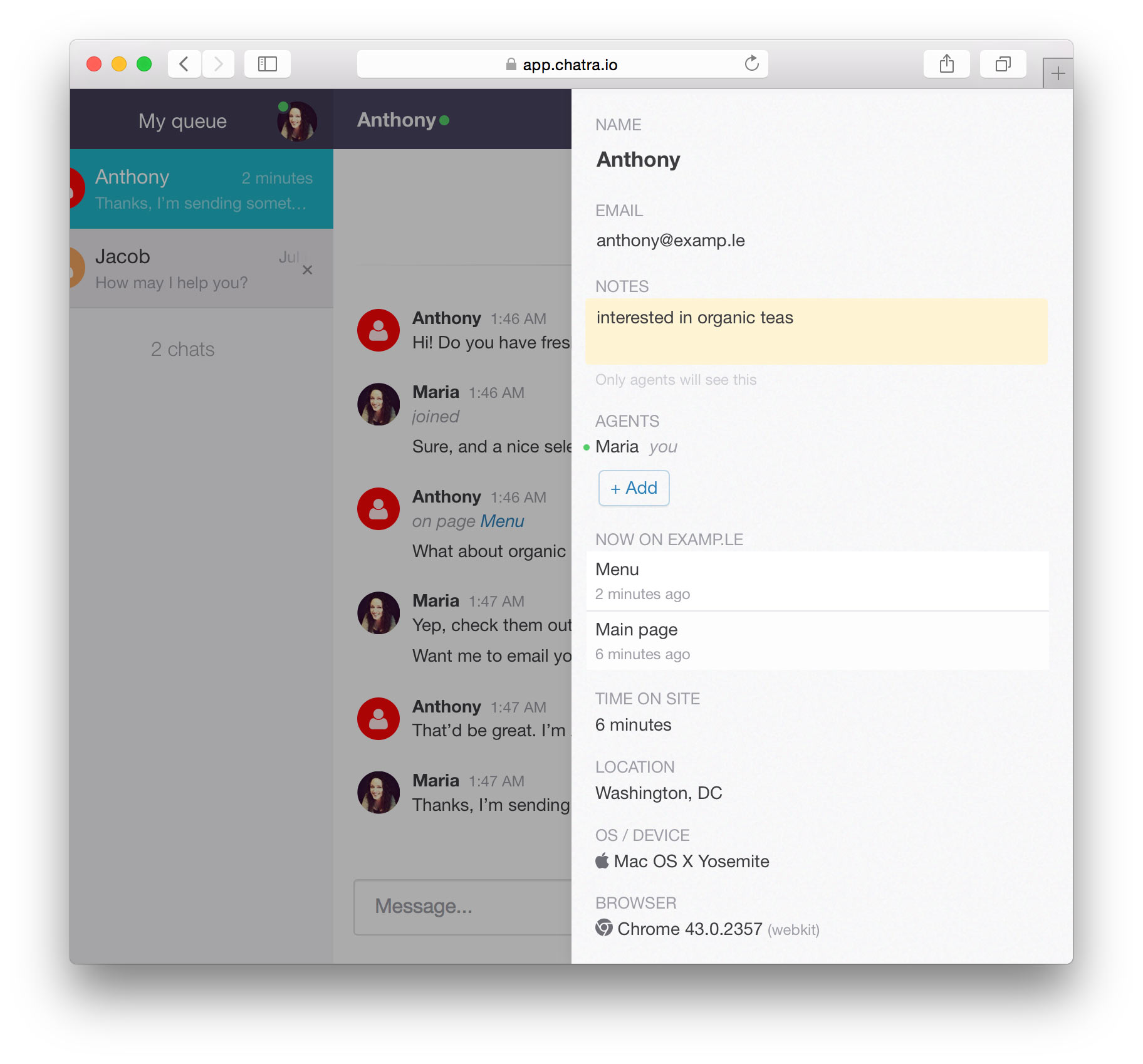
Leerles la mente a los visitantes
No hace falta esperar hasta que el visitante termine de escribir para preparar una repuesta. Podrás ahorrar tiempo e impresionar a tus clientes con la velocidad de tu respuesta.
¡Rápido es bueno, telepático no lo es! Espera hasta que los visitantes hayan enviado su mensaje antes de responder, a alguna gente puede no gustarle la idea de que puedes ver lo que están escribiendo.

Corregir errores de tecleo
¿Viste un error? Pulsa ↑ para corregir el último mensaje o haz clic en el icono de rueda dentada que se muestra al colocar el puntero.
Verificar el estado de los mensajes
Tanto tú como tus visitantes podrán ver si los mensajes han sido vistos o no. Los visitantes poco pacientes sabrán que no estás ignorando sus mensajes, sino que simplemente todavía no los has leído.

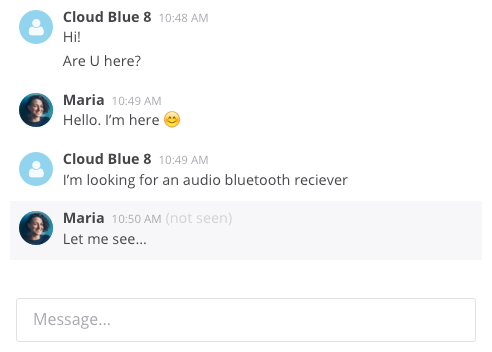
Tomar tus propias notas
¿Conoces el nombre, correo electrónico u otros datos sobre un visitante? ¿Quieres tomar notas para buscar algo por lo que preguntaron? Utiliza la columna de la derecha como un CRM para tomar notas para que tú y otros agentes puedan reconocerlos cuando vuelvan.
¿Qué sigue?
Ahora sabes como usar Chatra de una forma efectiva. Lo único que debes hacer ahora es iniciar sesión y aplicar lo que has aprendido.
Inicia sesión y pruébalo tú mismo