Install Chatra using GTM
Chatra allows you to chat with your customers, view the list of customers who are currently online on your site and start a conversation manually or via configurable automatic targeted messages.
Chatra Bot collects contact information when you are offline or unavailable to chat, so that you can get back to customers even if they left your site.
How to add Chatra using Google Tag Manager
To add the chat widget using Google Tag Manager, sign up with Chatra:
Free one-click registration.
If you already have an account, follow these simple steps:
Copy the widget code from Chat Widget section of your Chatra dashboard.
In the Google Tag Manager dashboard, click Add a new tag:
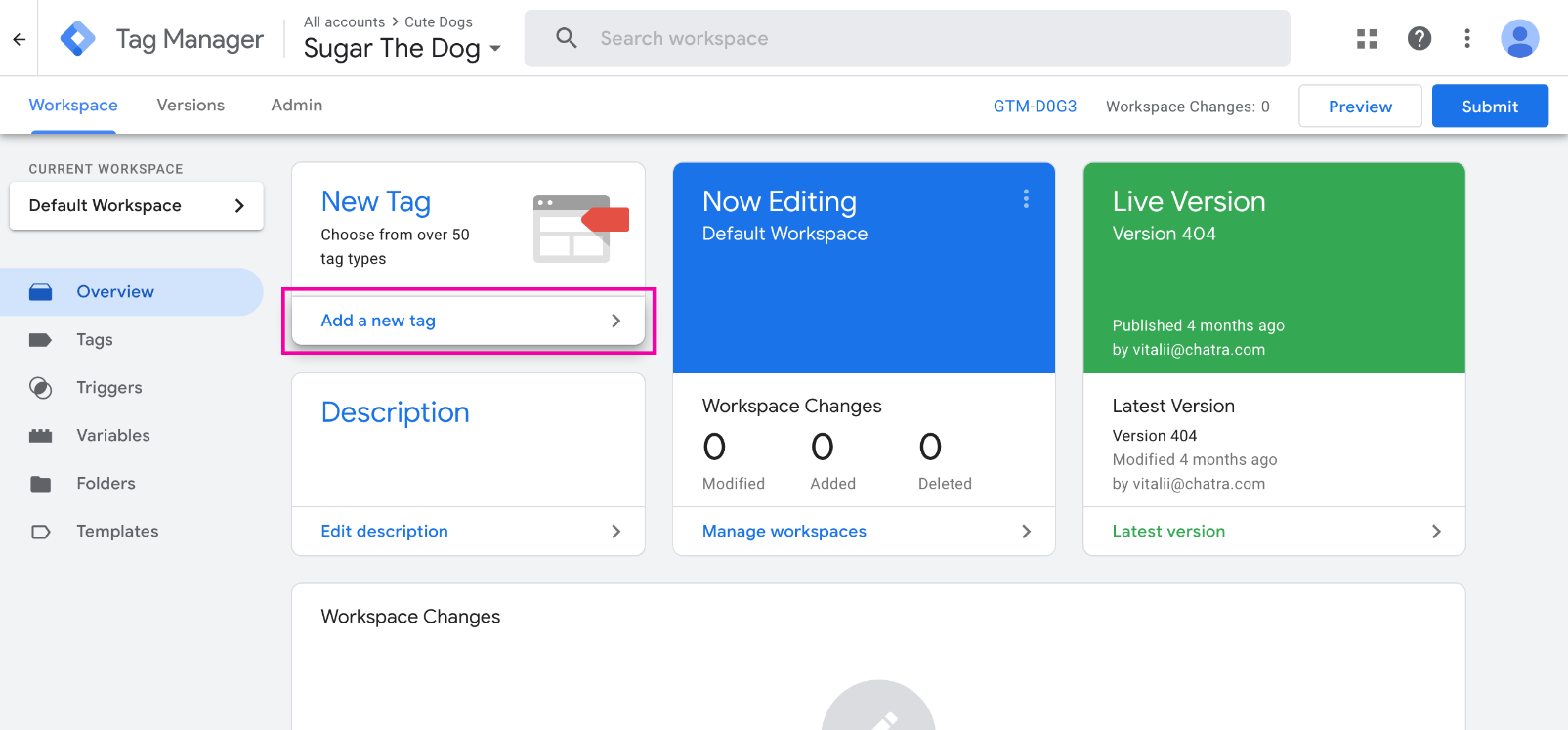
Fill in the Tag name, e.g. Chatra Widget. Click Tag Configuration and choose Custom HTML:
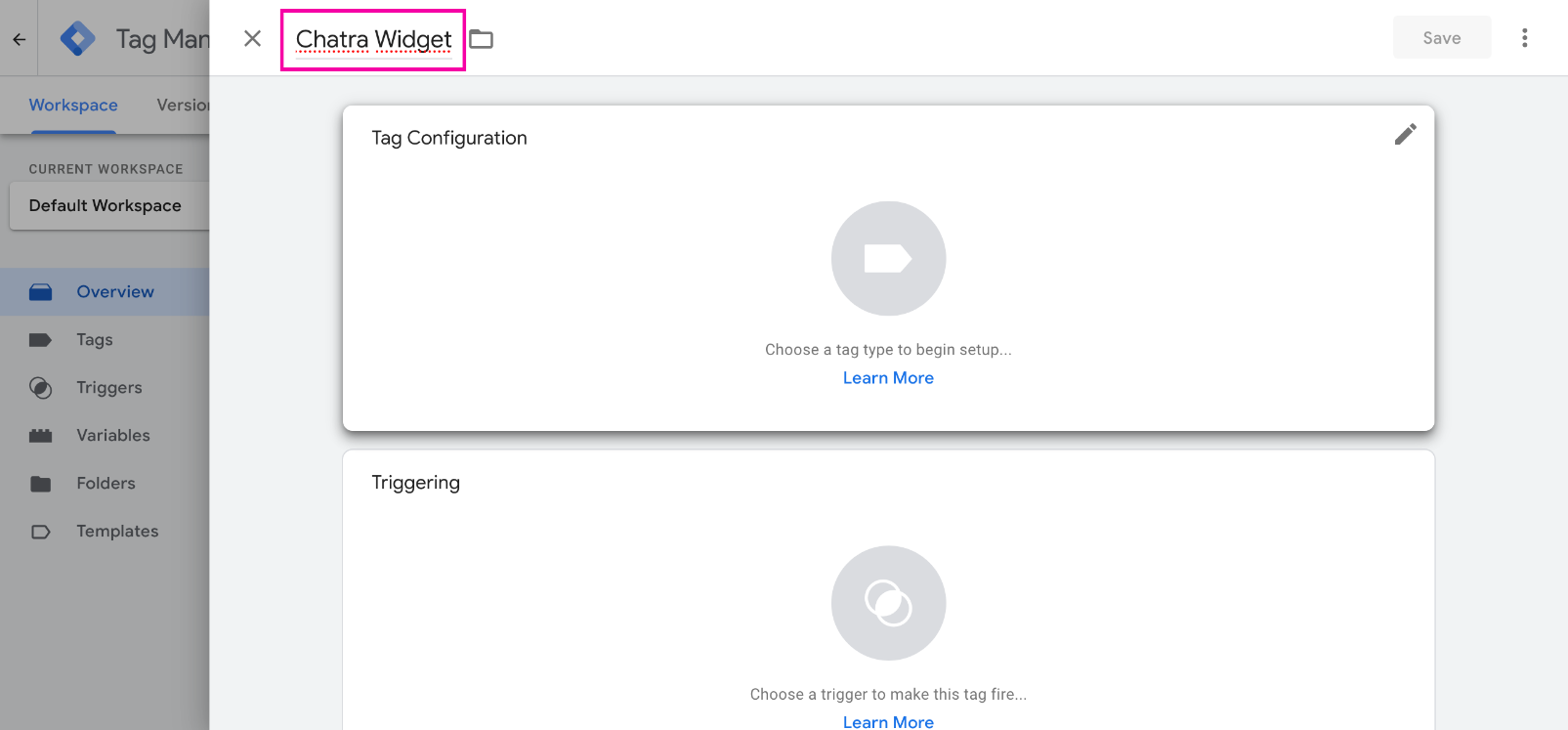
Paste your Chatra widget code from the clipboard. Then click Triggering and choose a trigger (All Pages is a good start). Click Save in the top right corner:
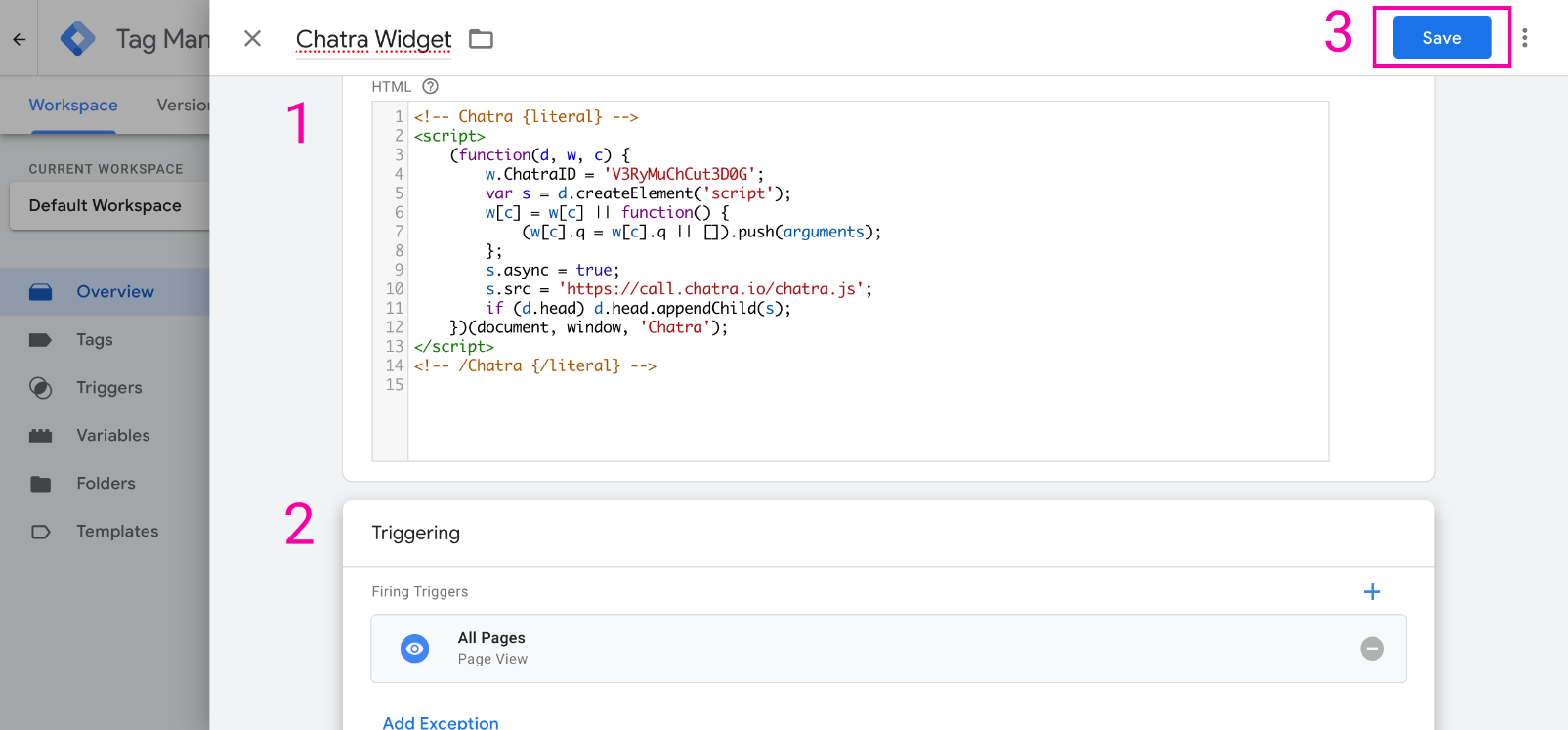
Click Submit to complete the installation. You should see the Chatra widget at the bottom of the page once the new version of GTM is published. Done!
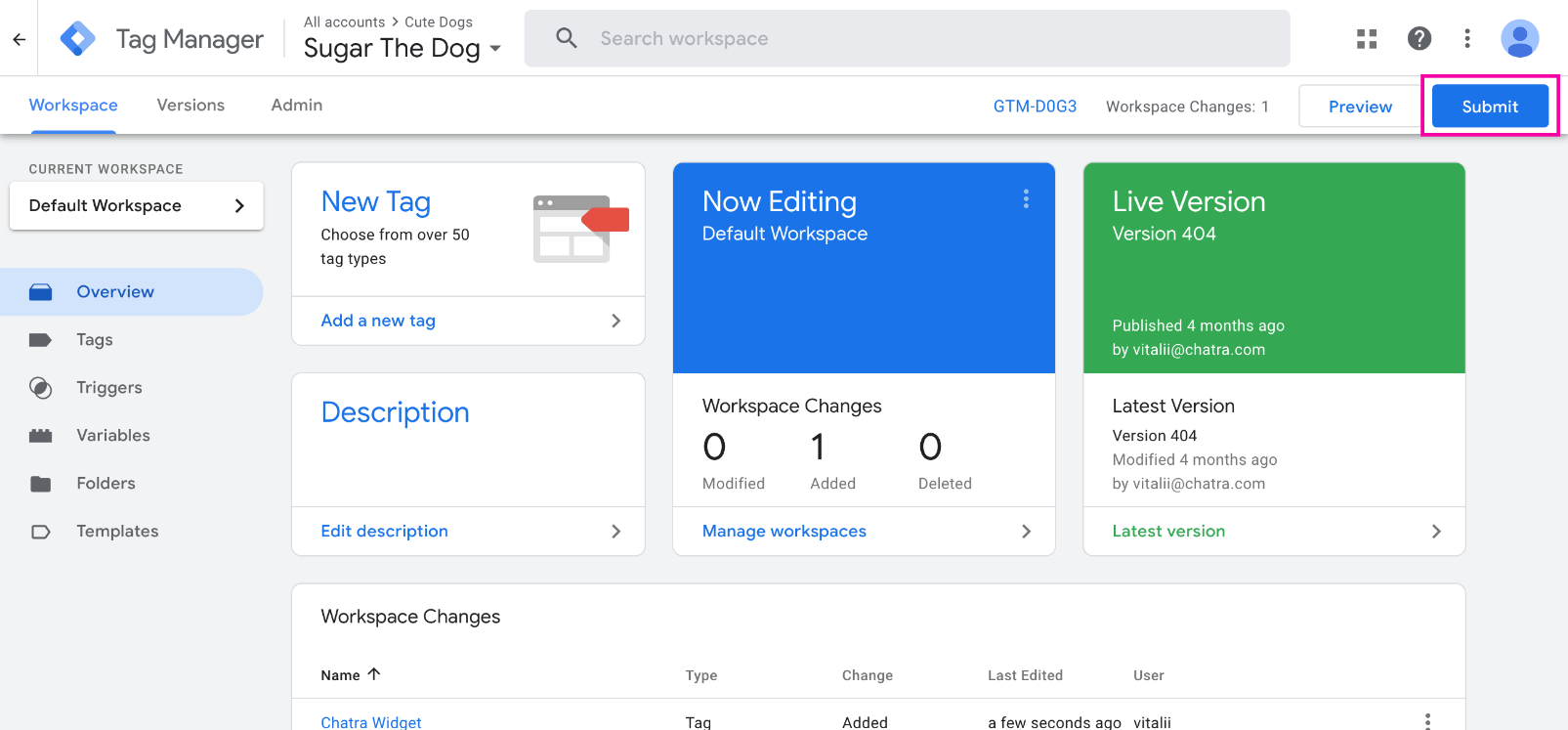
How to set up Google Analytics 4 to enable Chatra events
Chatra sends data to Universal Analytics automatically, no need for any additional adjustments. The same applies for Google Analytics 4 if you’ve installed it without Google Tag Manager.
Google Analytics 4 installed via GTM requires additional tags. Let’s create them.
In the Google Tag Manager dashboard, click Add a new tag:
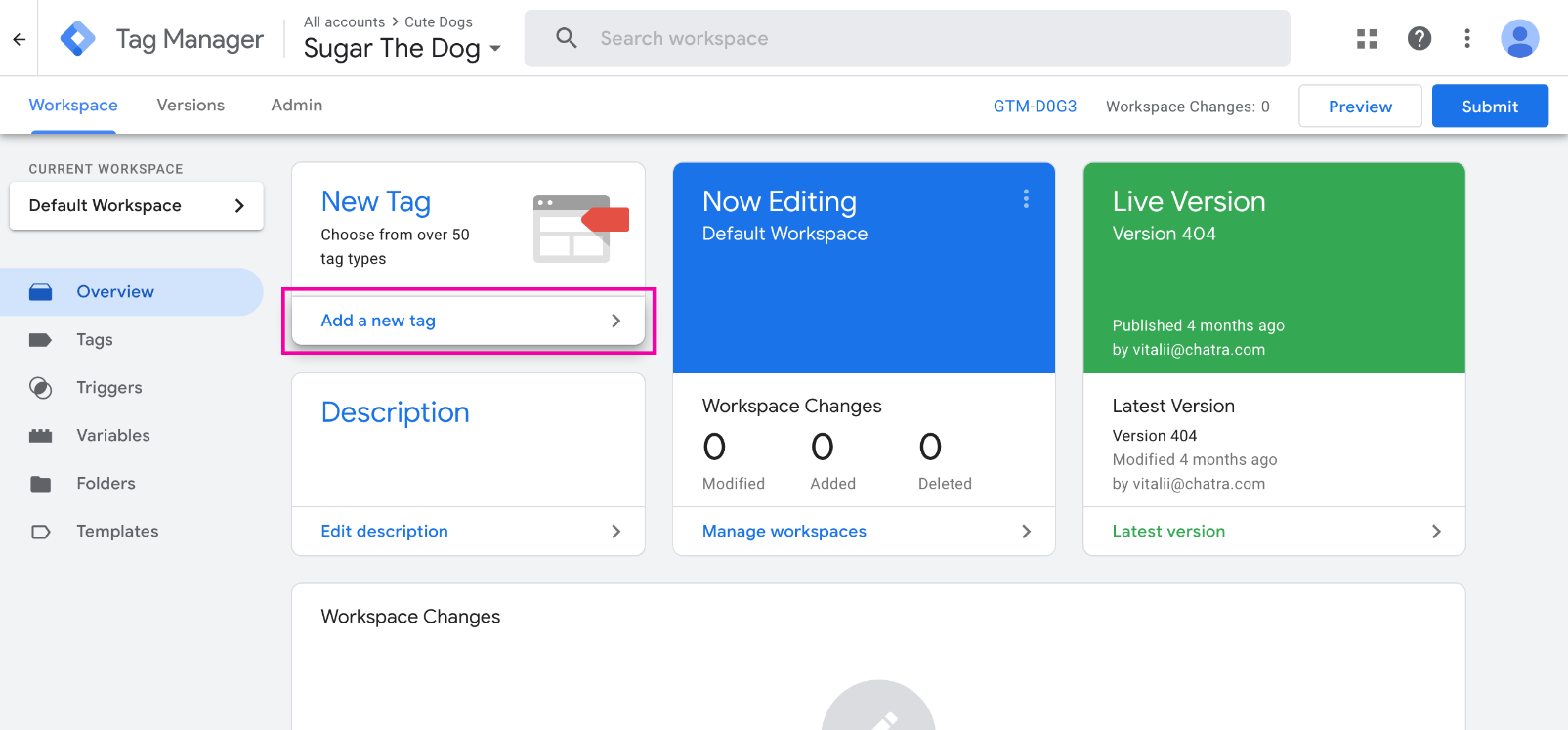
If you’ve set up GA4 already, go to the step 5.
Fill in the Tag name, e.g. GA4. Click Tag Configuration and choose Google Analytics: GA4 Configuration:
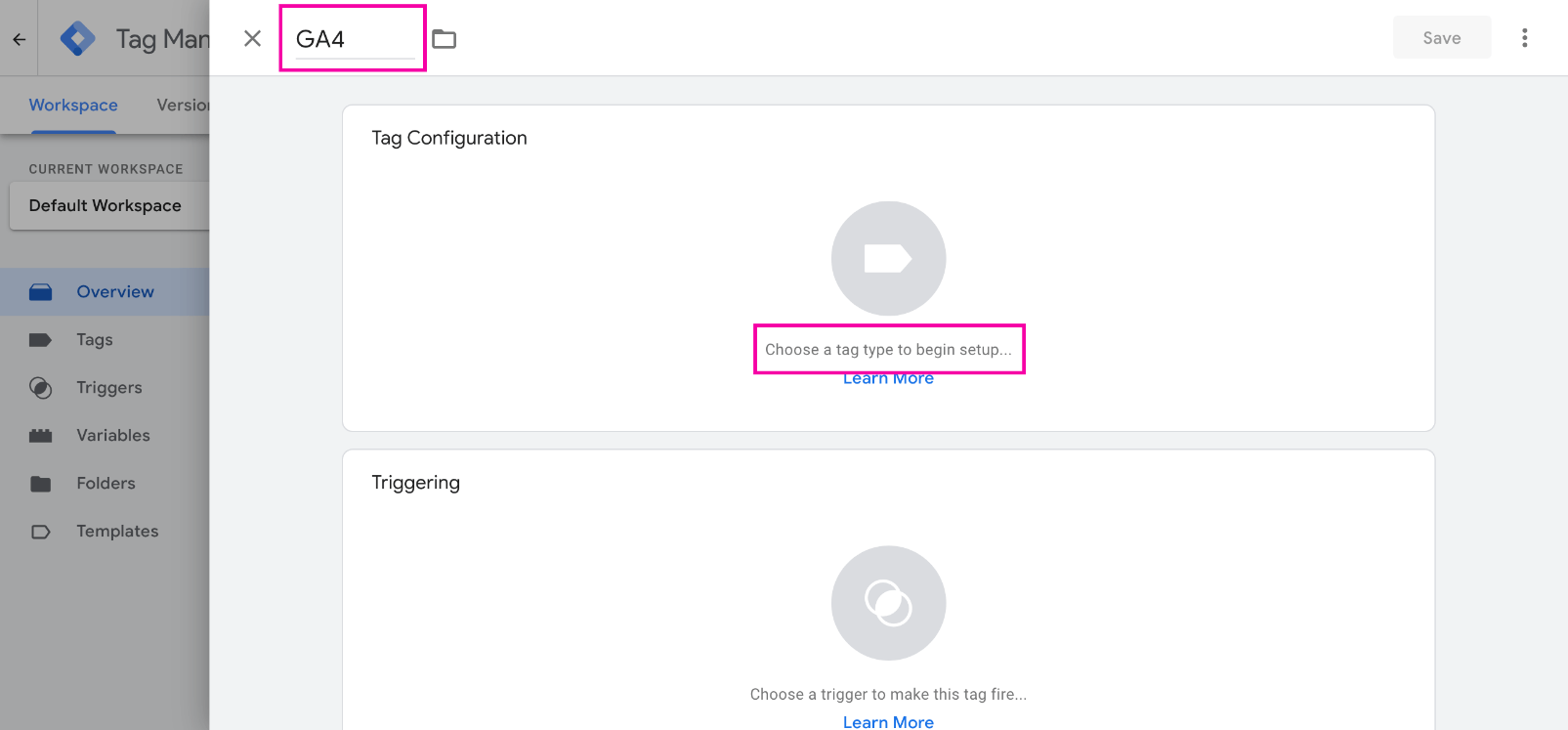
Enter your Measurement ID. Click Triggering and choose a trigger (e.g., All Pages). Click Save in the top right corner:
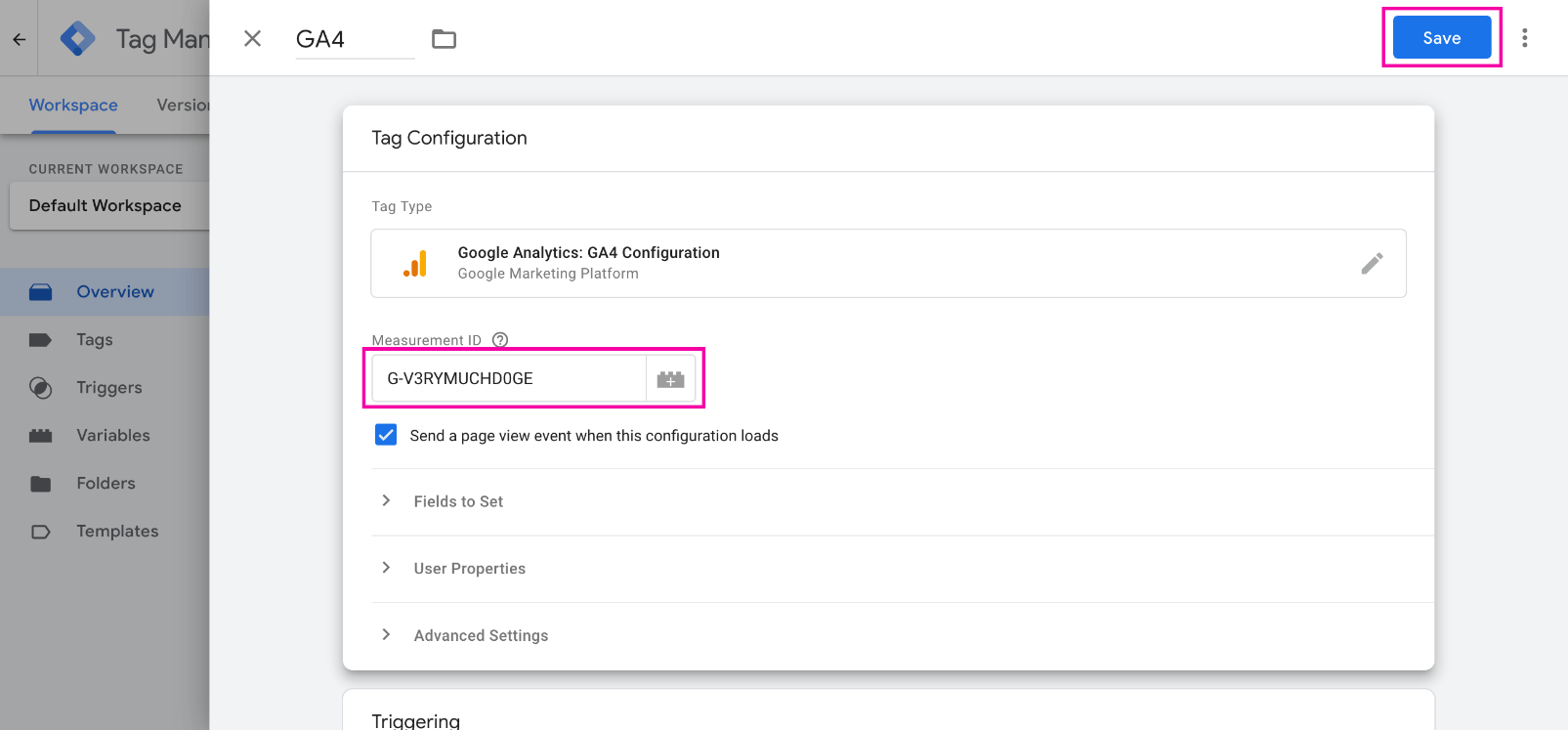
Add one more tag and name it — for example, GA4 Event. Click Tag Configuration and choose Google Analytics: GA4 Event. Choose your GA4 configuration in the Configuration Tag dropdown menu. Enter
{{Event}}into the Event Name field: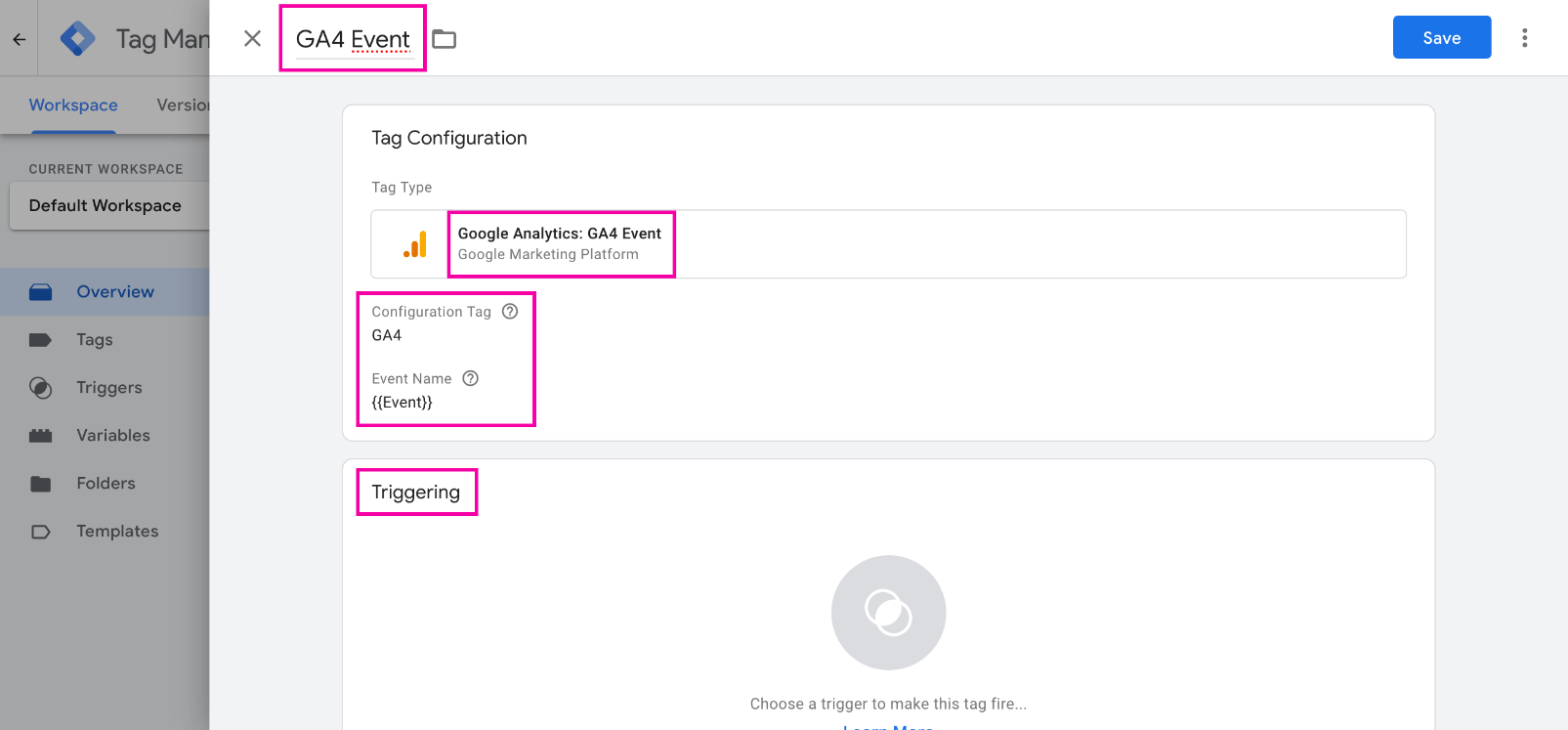
Next, click on Triggering and click on the plus sign in the top right corner:

Fill in the Tag name, e.g. Chatra Events. Click Tag Configuration and choose Custom Event. Enable Use regex matching and paste the following text to the Event Name field:
Chat initiated by visitor|Chat initiated by agent|Chat accepted by agent|Targeted chat shown|Targeted chat accepted by visitor|Targeted chat rejected by visitor|Pre-chat form shown|Pre-chat form submitted|Bot scenario shown|Bot scenario started by visitor|Bot reply option clicked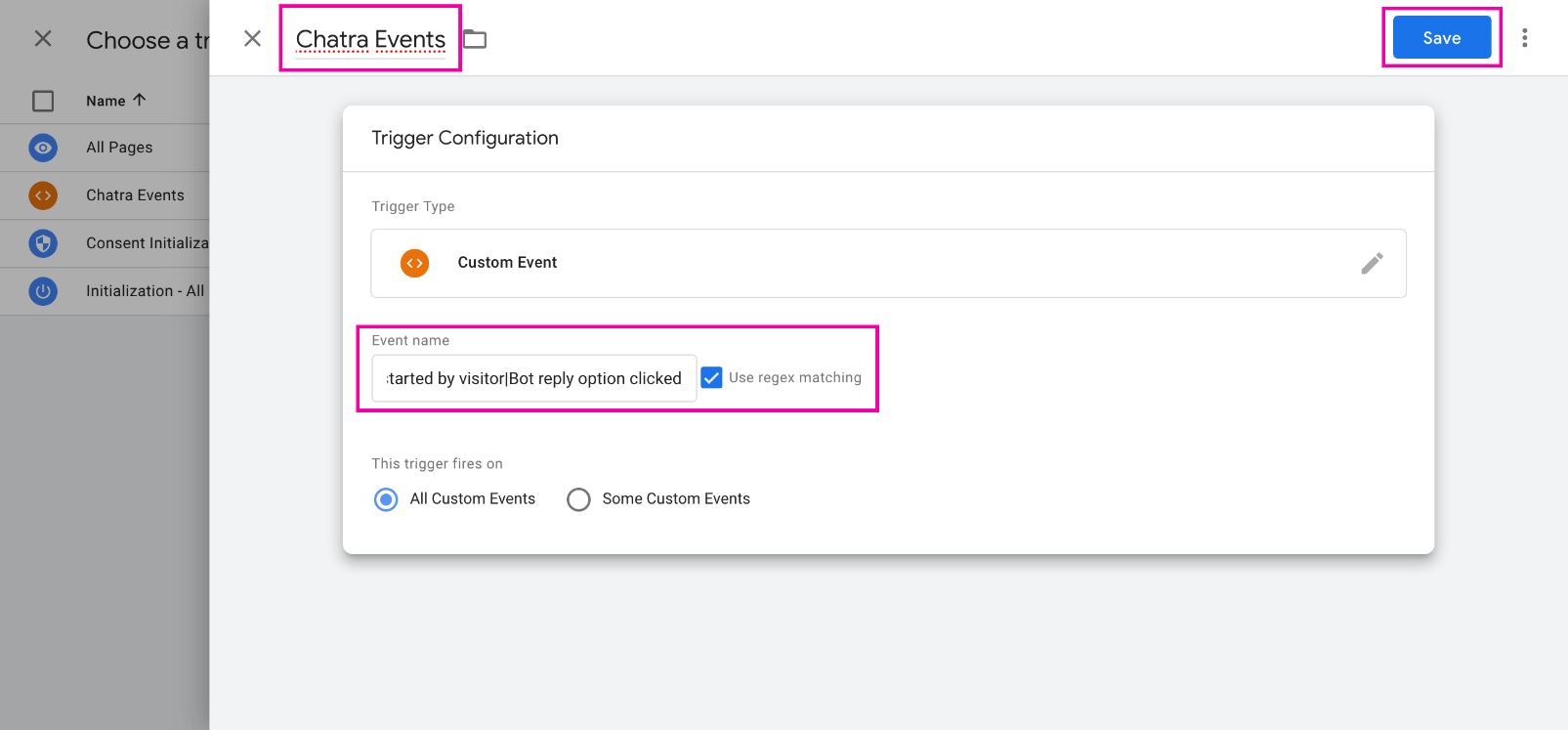
Click Save in the top right corner to save the trigger and click Save again to save the tag. Click Submit to complete the installation. You should see the Chatra events in the Google Analytics 4 dashboard. Now you can set up goals in GA4.